biotifor.or.id – Cara Membuat Logo Di Microsoft Word , Apakah Kalian sedang mencari cara sederhana untuk membuat logo untuk bisnis Kalian tanpa harus bergantung pada desainer grafis profesional? Apabila iya, maka Kalian berada di tempat yang tepat! Dalam panduan ini, kami akan membahas langkah-langkah lengkap tentang cara membuat logo di Microsoft Word. Meskipun Microsoft Word mungkin bukan alat desain grafis yang paling kuat, tetapi dengan sedikit kreativitas, Kalian dapat menghasilkan logo yang menarik dan unik untuk merek Kalian. Mari kita mulai!
Langkah Dan Cara Membuat Logo Di Microsoft Word
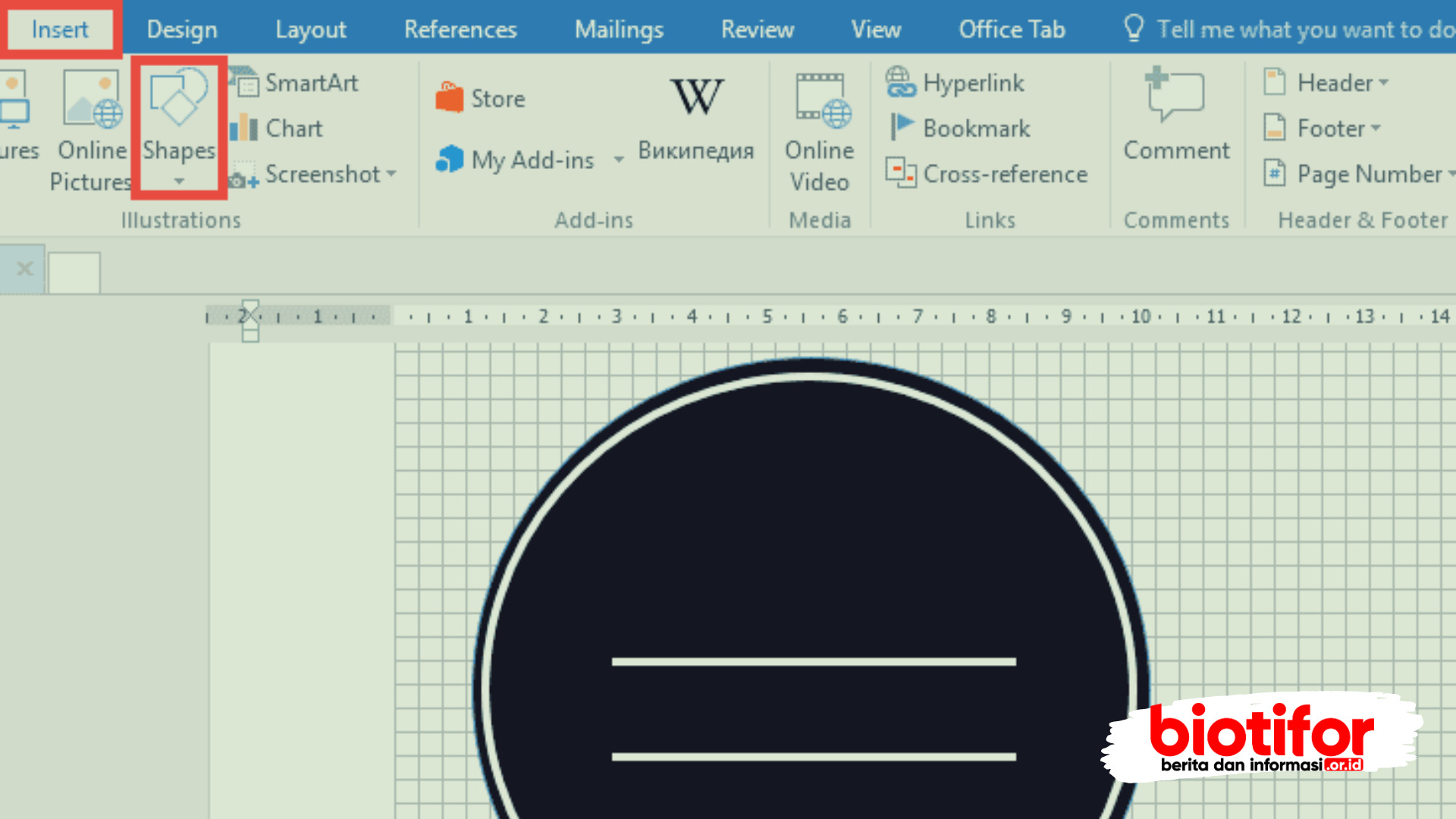
Berikut adalah penjelasan lebih detail tentang cara membuat logo pada microsoft word :
1. Membuka Microsoft Word
Buka program Microsoft Word di komputer Kalian.
Setelah program terbuka, Kalian akan melihat area kerja kosong yang siap untuk mengedit dokumen.
Untuk membuat logo, Kalian perlu mengatur ukuran kertas yang sesuai. Kalian bisa melakukannya dengan mengklik tab “Page
Layout” yang terletak di bagian atas layar.
Setelah tab “Page Layout” terbuka, cari opsi “Size” atau “Page Size” di dalamnya.
Klik opsi tersebut, dan Kalian akan melihat daftar ukuran kertas yang tersedia.
Pilih ukuran yang paling sesuai dengan kebutuhan logo Kalian. Kalian dapat memilih ukuran stKalianr seperti A4 atau menyesuaikannya sesuai preferensi.
2. Menentukan Background
Klik tab “Page Layout” yang terletak di atas layar, sama seperti langkah sebelumnya.
Di dalam tab ini, Kalian akan menemukan beberapa opsi untuk mengatur tampilan halaman.
Temukan opsi “Page Color” atau “Background” yang biasanya dilambangkan dengan ikon gambar latar belakang.
Klik opsi tersebut, dan Kalian akan diberikan pilihan warna latar belakang yang berbeda.
Pilih warna yang paling cocok dengan identitas merek Kalian. Pilihlah warna yang mencerminkan citra merek Kalian dengan baik.
3. Menambahkan Text Box
Klik tab “Insert” yang terletak di bagian atas layar.
Di dalam tab “Insert,” cari opsi “Text Box.” Opsi ini biasanya dilambangkan dengan ikon kotak teks.
Klik opsi “Text Box,” dan Kalian akan melihat kursor berubah menjadi bentuk kotak teks.
Klik di area kerja dokumen untuk membuat kotak teks. Kalian dapat mengklik dan menyeret untuk mengatur ukuran kotak.
Setelah kotak teks terbuat, Kalian dapat langsung memasukkan teks ke dalamnya. Ini bisa berupa nama merek, slogan, atau kata-kata lain yang ingin Kalian tampilkan dalam logo.
Untuk mengubah font, ukuran, dan gaya teks, Kalian bisa mengklik kotak teks dan memakai opsi “Text Box Format” yang muncul di atasnya.
4. Menambahkan Gambar atau Simbol
Klik tab “Insert” lagi, sama seperti langkah sebelumnya.
Di dalam tab “Insert,” pilih opsi “Pictures” Apabila Kalian memiliki gambar logo di komputer Kalian.
Apabila Kalian ingin mencari gambar atau simbol secara online, Kalian bisa memilih opsi “Online Pictures.”
Apabila Kalian memilih “Pictures,” akan muncul jendela penjelajahan file. Cari dan pilih gambar logo yang ingin Kalian tambahkan.
Klik “Insert” setelah memilih gambar, dan gambar tersebut akan muncul di dokumen.
Kalian dapat mengubah ukuran dan posisi gambar dengan mengklik dan menyeret pada pegangan yang muncul di sekitar gambar.
5. Mengatur Tampilan
Klik gambar atau kotak teks yang ingin Kalian atur tampilannya.
Ketika Kalian mengklik, Kalian akan melihat tab “Format” yang muncul di bagian atas layar.
Di dalam tab “Format,” Kalian akan menemukan beberapa opsi untuk mengatur tampilan gambar atau teks.
Kalian bisa memakai opsi “Wrap Text” untuk mengatur bagaimana teks akan ditempatkan di sekitar gambar.
Opsi “Arrange” memungkinkan Kalian mengatur tumpukan gambar dan teks. Kalian dapat mengatur gambar di belakang atau depan teks, sesuai keinginan.
6. Menyempurnakan Detail
Klik gambar atau kotak teks yang ingin Kalian atur detailnya.
Klik kanan pada gambar atau kotak teks tersebut, dan pilih opsi “Format Picture” atau “Format Text Box.”
Di dalam opsi “Format Picture” atau “Format Text Box,” Kalian akan menemukan beberapa pengaturan yang lebih rinci.
Kalian bisa mengatur efek gambar, seperti bayangan atau refleksi, untuk meningkatkan tampilan logo.
Pengaturan kecerahan, kontras, dan saturasi juga bisa diubah sesuai keinginan.
Di dalam opsi “Text Box Format,” Kalian dapat mengubah warna teks, ukuran font, dan kejelasan teks.
FAQ’s (Pertanyaan yang Sering Diajukan)
Q: Bisakah saya memakai gambar dari internet untuk logo saya?
A: Tentu saja! Namun, pastikan Kalian memiliki hak untuk memakai gambar tersebut secara komersial atau pilih gambar dengan lisensi bebas.
Q: Apakah saya bisa mengatur logo dengan latar belakang transparan?
A: Sayangnya, Microsoft Word tidak secara langsung mendukung latar belakang transparan. Namun, Kalian dapat menghilangkan latar belakang gambar memakai alat pengeditan gambar sebelum mengimpor ke Word.
Q: Bagaimana cara memilih font yang tepat untuk logo?
A: Pilih font yang mencerminkan kepribadian merek Kalian. Jangan terlalu rumit atau sulit dibaca. Pilihlah font yang sederhana dan mudah diingat.
Q: Berapa ukuran yang ideal untuk logo di Microsoft Word?
A: Ukuran logo tergantung pada penggunaannya. Namun, pastikan logo dapat terlihat jelas dan proporsional pada beberapa ukuran.
Q: Apakah saya bisa menyimpan logo sebagai file gambar terpisah?
A: Ya, Kalian dapat mengklik gambar logo, lalu pilih “Save as Picture” untuk menyimpannya dalam format gambar seperti PNG atau JPEG.
Q: Bisakah saya memakai logo yang saya buat untuk keperluan komersial?
A: Ya, Kalian dapat memakai logo yang Kalian buat di Microsoft Word untuk tujuan komersial. Namun, pertimbangkan untuk berkonsultasi dengan seorang profesional untuk logo yang lebih kompleks.
Baca Juga :
Kesimpulan
Sekarang Kalian tahu bagaimana Cara Membuat Logo Di Microsoft Word , Meskipun alat ini mungkin tidak sekuat perangkat lunak desain profesional, Kalian masih dapat membuat logo yang menarik dan sesuai dengan merek Kalian. Ikuti langkah-langkah di atas, dan Kalian akan memiliki logo yang unik untuk merek Kalian sendiri. Selamat mencoba!
