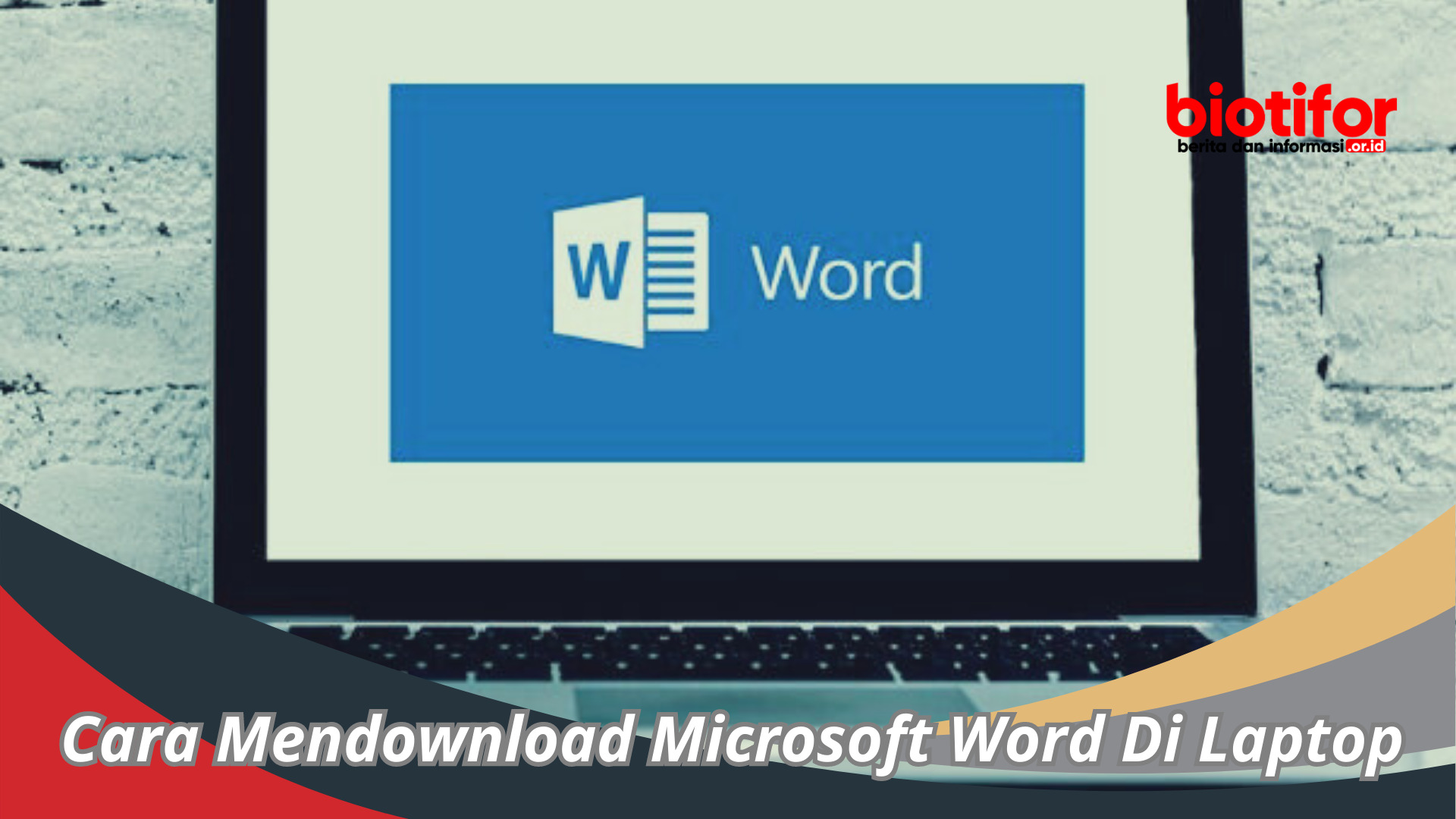biotifor.or.id – Cara Mendownload Microsoft Word Di Laptop , Microsoft Word adalah salah satu aplikasi pemrosesan kata yang paling populer dan digunakan di dunia. Untuk mengunduh dan menginstal Microsoft Word di laptop Anda, Anda perlu membeli atau berlangganan paket Office dari Microsoft. Paket ini mencakup berbagai aplikasi produktivitas, termasuk Word, Excel, PowerPoint, dan lainnya.
Langkah Cara Mendownload Microsoft Word Di Laptop
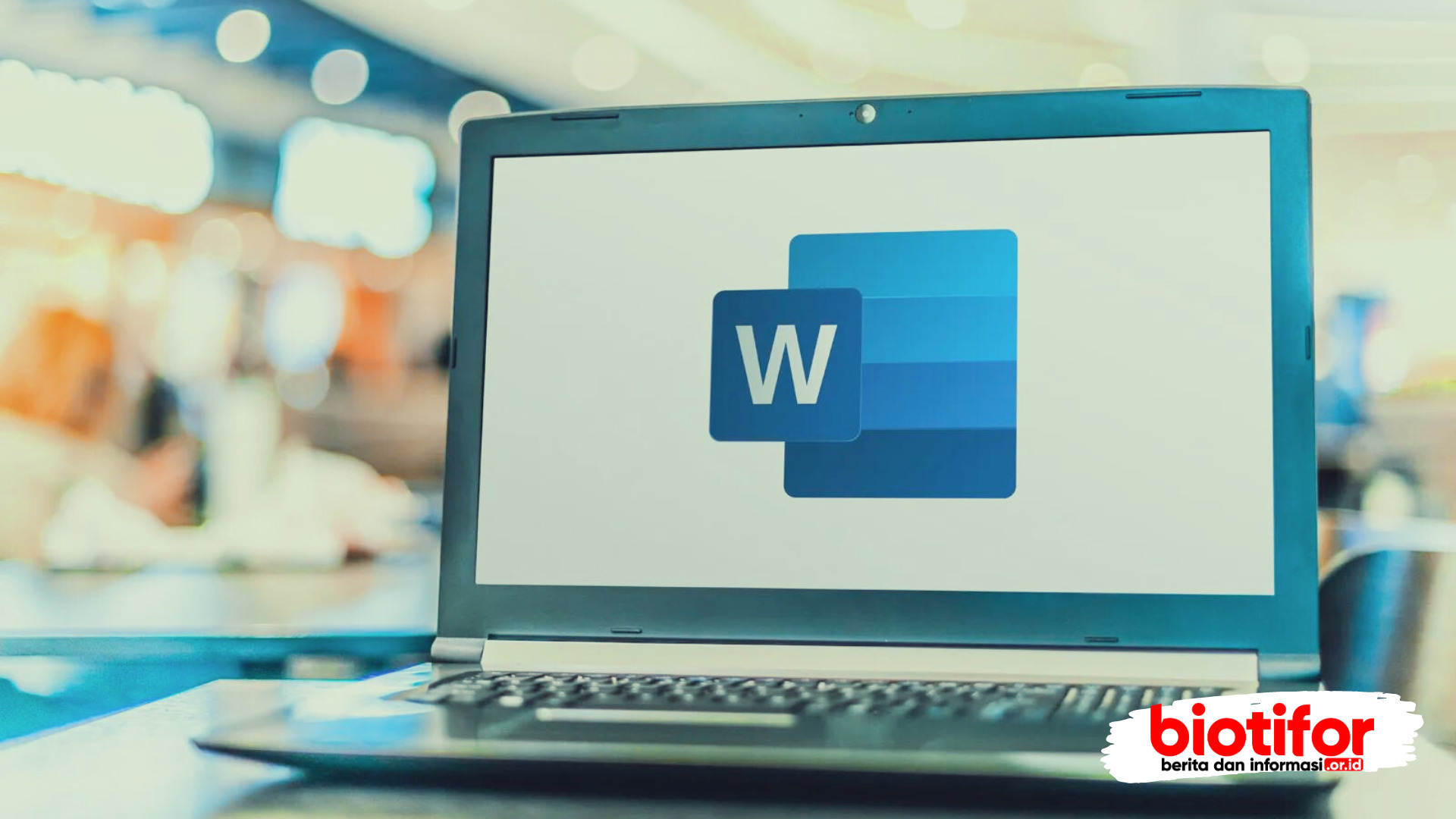
Berikut adalah panduan langkah demi langkah untuk membantu Anda mengunduh dan menginstal Microsoft Word di laptop Anda:
1: Kunjungi Situs Resmi Microsoft Office
Buka Peramban Web: Buka peramban web yang biasa Anda gunakan, seperti Google Chrome, Mozilla Firefox, atau Microsoft Edge. Anda dapat mengklik ikon peramban tersebut di desktop atau menu Start.
Ketikkan Alamat Situs Web: Di bilah alamat peramban, ketikkan alamat situs web resmi Microsoft Office: https://www.microsoft.com/office. Pastikan Anda mengetikkan alamat dengan benar dan tanpa kesalahan.
Tekan Tombol “Enter”: Setelah Anda memasukkan alamat situs web, tekan tombol “Enter” pada keyboard Anda atau klik pada tanda panah ke arah kanan yang sering muncul di samping bilah alamat. Ini akan membawa Anda ke halaman tujuan.
2: Pilih Paket yang Anda Inginkan
Di Halaman Utama Microsoft Office: Setelah situs web terbuka, Anda akan berada di halaman utama Microsoft Office.
Tinjau Pilihan Paket: Di halaman ini, Anda akan melihat berbagai pilihan paket Office, termasuk Office 365 (Microsoft 365) dan Office 2021. Tinjau setiap paket dengan cermat.
Memahami Fitur-Fitur: Klik pada setiap opsi paket untuk membaca deskripsi dan fitur-fitur yang disertakan dalam masing-masing paket. Pastikan Anda memahami dengan jelas apa yang disertakan dalam setiap paket.
3: Pilih Opsi Pembelian atau Berlangganan
Halaman Rinci Paket: Setelah Anda memilih paket yang diinginkan, Anda akan diarahkan ke halaman rinci yang memberikan informasi lebih lanjut tentang paket tersebut.
Pilih Opsi Pembelian atau Berlangganan: Di halaman rinci ini, Anda akan melihat opsi untuk membeli paket secara langsung atau berlangganan. Jika Anda memilih berlangganan, Anda dapat memilih antara opsi bulanan atau tahunan, tergantung preferensi Anda.
4: Pilih Metode Pembayaran dan Buat atau Masuk dengan Akun Microsoft
Pilih Metode Pembayaran: Setelah Anda memilih paket dan opsi pembelian/berlangganan, Anda akan diarahkan ke halaman pembayaran. Pilih metode pembayaran yang Anda preferensikan, seperti kartu kredit, PayPal, atau opsi pembayaran lain yang tersedia.
Masukkan Informasi Pembayaran: Jika Anda memilih kartu kredit atau metode pembayaran lainnya, masukkan informasi pembayaran yang diperlukan, seperti nomor kartu kredit, tanggal kadaluarsa, dan kode keamanan.
Masukkan Detail Pembayaran: Ikuti langkah-langkah yang muncul di layar untuk memberikan detail pembayaran yang diperlukan sesuai dengan metode yang Anda pilih. Pastikan Anda memasukkan informasi dengan benar dan sesuai.
Buat atau Masuk dengan Akun Microsoft:
Masuk dengan Akun Microsoft: Jika Anda sudah memiliki akun Microsoft, klik opsi “Masuk” atau “Sign In”. Masukkan alamat email dan kata sandi yang terkait dengan akun Microsoft Anda. Lanjutkan ke langkah berikutnya.
Buat Akun Microsoft Baru: Jika Anda belum memiliki akun Microsoft, klik opsi “Buat akun” atau “Create account”. Isi informasi yang diperlukan seperti nama depan, nama belakang, alamat email yang akan digunakan untuk akun Microsoft baru, dan kata sandi. Ikuti petunjuk yang muncul untuk menyelesaikan proses pembuatan akun.
5: Unduh dan Instal Aplikasi Office
Halaman Unduhan: Setelah proses pembayaran atau berlangganan selesai, Anda akan diarahkan ke halaman unduhan.
Unduh Installer Office: Pada halaman unduhan, Anda akan melihat tautan “Unduh” atau tombol serupa yang terkait dengan produk Office yang Anda beli/berlangganan. Klik tautan ini untuk mengunduh installer Office ke laptop Anda.
6: Jalankan Installer dan Ikuti Petunjuk Instalasi
Temukan File Installer: Setelah proses unduhan selesai, temukan file installer Office yang telah diunduh. File ini biasanya akan tersimpan di folder “Unduhan” pada laptop Anda.
Jalankan Installer: Klik ganda pada file installer untuk memulai proses instalasi. Ini akan membuka jendela instalasi Office.
Ikuti Petunjuk Instalasi: Pada jendela instalasi, Anda akan diberikan petunjuk untuk mengatur preferensi instalasi. Ini mungkin termasuk memilih bahasa, lokasi instalasi, dan komponen Office yang ingin Anda instal. Ikuti langkah-langkah ini dengan seksama.
Mulai Instalasi: Setelah Anda mengatur preferensi instalasi, klik tombol “Instal” atau opsi serupa untuk memulai proses instalasi Office.
Tunggu Proses Instalasi: Tunggu beberapa saat sambil sistem menginstal aplikasi Office di laptop Anda. Proses ini mungkin memerlukan waktu tergantung pada kecepatan laptop dan koneksi internet.
7: Masukkan Informasi Akun Microsoft
Saat Diminta: Setelah proses instalasi selesai atau selama peluncuran pertama Microsoft Word, Anda mungkin akan diminta untuk memasukkan informasi akun Microsoft.
Masukkan Alamat Email dan Kata Sandi: Pada jendela yang muncul, masukkan alamat email dan kata sandi yang terkait dengan akun Microsoft yang telah Anda gunakan saat pembelian atau berlangganan paket Office.
Hubungkan Lisensi Office: Memasukkan informasi akun Microsoft akan menghubungkan lisensi Office yang telah Anda beli/berlangganan dengan akun Anda. Ini memungkinkan Anda untuk mengakses fitur-fitur penuh dan mengaktifkan produk dengan benar.
8: Selesai dan Mulai Menggunakan Microsoft Word
Pemberitahuan Instalasi Berhasil: Setelah Anda memasukkan informasi akun Microsoft atau selama proses peluncuran pertama Microsoft Word, Anda akan menerima pemberitahuan yang mengonfirmasi bahwa proses instalasi telah berhasil.
Mulai Microsoft Word: Anda sekarang dapat meluncurkan Microsoft Word. Untuk melakukannya, Anda dapat:
Mencarinya di menu “Start” atau layar “Program”.
Klik pada ikon Microsoft Word yang mungkin telah dibuat di desktop Anda.
Jika Anda menggunakan Windows 10, Anda juga dapat mengetik “Word” di kotak pencarian di bilah tugas dan memilih aplikasi Microsoft Word dari hasil pencarian.
Aktivasi Lisensi: Setelah Anda membuka Microsoft Word, Anda mungkin akan diminta untuk mengaktifkan lisensi. Jika diminta, masukkan akun Microsoft Anda yang terkait dengan pembelian atau berlangganan. Ini akan menghubungkan lisensi dengan aplikasi Word Anda.
Mulai Menggunakan Microsoft Word: Setelah Anda mengaktifkan lisensi, Anda siap untuk mulai menggunakan Microsoft Word. Anda dapat membuat, mengedit, dan menyimpan dokumen teks sesuai kebutuhan Anda.
Kesimpulan
Dengan mengikuti langkah-langkah Cara Mendownload Microsoft Word Di Laptop di atas, Anda akan dapat dengan mudah mengunduh, menginstal, dan mulai menggunakan Microsoft Word untuk keperluan menulis, mengedit, dan membuat dokumen dengan lebih efisien. Ingatlah untuk selalu menjaga akun Anda dan perangkat lunak Anda dalam kondisi aman.
FAQ Tentang Cara Mendownload Microsoft Word Di Laptop
Apa perbedaan antara Office 365 (Microsoft 365) dan Office 2021?
Office 365 (Microsoft 365) adalah layanan berlangganan bulanan/tahunan yang mencakup berbagai aplikasi Office serta penyimpanan cloud dan fitur kolaborasi tambahan.
Office 2021 adalah versi terbaru dan tidak berlangganan dari aplikasi Office (seperti Word, Excel, dan PowerPoint) tanpa fitur-fitur berlangganan atau penyimpanan cloud.
Apa saja metode pembayaran yang dapat digunakan?
Metode pembayaran umum termasuk kartu kredit, PayPal, atau opsi pembayaran online lainnya yang disediakan oleh Microsoft.
Apakah saya perlu memiliki akun Microsoft untuk mengunduh Microsoft Word?
Tidak wajib, tetapi sangat dianjurkan. Akun Microsoft akan membantu menghubungkan lisensi dan memudahkan pengelolaan produk Anda.
Bagaimana cara mengaktifkan lisensi Microsoft Word setelah menginstalnya?
Saat pertama kali membuka Microsoft Word, Anda mungkin diminta untuk memasukkan akun Microsoft yang terkait dengan pembelian/berlangganan. Ini akan mengaktifkan lisensi Anda.
Apa yang harus saya lakukan jika saya mengalami masalah saat mengunduh atau menginstal?
Pastikan Anda mengikuti petunjuk resmi dari situs web Microsoft.
Periksa koneksi internet Anda.
Jika masalah berlanjut, cari bantuan dari dukungan pelanggan Microsoft.