biotifor.or.id – Microsoft Word adalah salah satu alat yang paling umum digunakan di seluruh dunia untuk mengolah dokumen teks. Namun, bagi banyak pengguna, terkadang muncul masalah yang cukup mengganggu: garis merah yang menandakan kesalahan dalam penulisan. Artikel ini akan memberikan panduan lengkap tentang cara menghilangkan garis merah di Word agar Anda dapat membuat dokumen tanpa gangguan.
Apa Itu Garis Merah di Word?
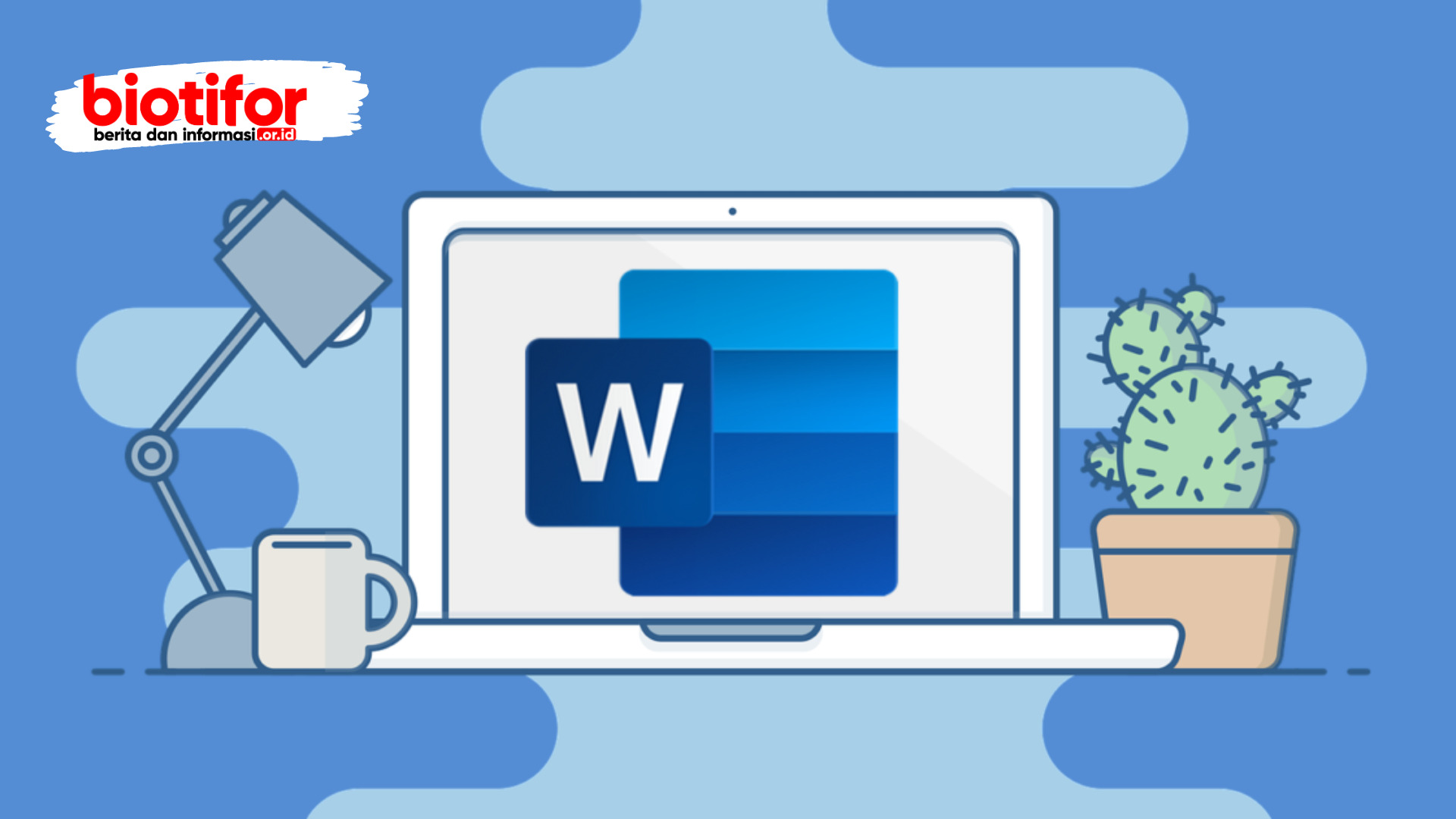
Sebelum kita masuk ke langkah-langkah cara menghilangkan garis merah di Word, mari kita pahami apa sebenarnya garis merah di Word. Garis merah adalah indikasi bahwa ada kesalahan dalam penulisan Anda, seperti ejaan yang salah atau kata-kata yang tidak dikenali oleh program.
Ini juga dapat berarti ada kalimat yang grammatically incorrect. Jadi, ketika Anda melihat garis merah di Word, itu adalah cara program memberi tahu Anda ada sesuatu yang perlu diperbaiki.
Periksa Ejaan dan Tanda Baca
Langkah pertama yang perlu Anda lakukan saat menghadapi garis merah di Word adalah memeriksa dengan cermat ejaan dan tanda baca dalam teks Anda. Ini adalah langkah yang sangat penting karena Word biasanya menyoroti kata-kata yang salah dieja atau tanda baca yang tidak sesuai.
Ketika Anda melihat sebuah kata dengan garis merah di bawahnya, klik pada kata tersebut. Word akan menyoroti kata itu dan menawarkan saran perbaikan. Ini bisa berupa kata yang mirip yang mungkin Anda maksud, atau Word juga bisa menyarankan perbaikan berdasarkan ejaan yang benar.
Misalnya, jika Anda mengetik kata “menggunkan” dan Word menyoroti kata ini, Anda dapat mengkliknya dan Word mungkin akan menawarkan kata yang benar, yaitu “menggunakan.” Ini adalah cara cepat dan mudah untuk memperbaiki kesalahan ejaan.
Selain itu, periksa juga tanda baca dalam dokumen Anda. Tanda baca yang salah atau kurang tepat juga dapat menjadi penyebab garis merah. Pastikan bahwa setiap tanda baca digunakan dengan benar sesuai dengan aturan tata bahasa yang berlaku.
Sebagai contoh, pastikan Anda telah menggunakan tanda titik (.) untuk mengakhiri kalimat, tanda koma (,) untuk memisahkan unsur-unsur dalam satu kalimat, tanda seru (!) untuk menyatakan kegembiraan atau kejutan, dan tanda tanya (?) untuk pertanyaan.
Setelah Anda mengklik kata atau frase yang diberi garis merah, Word akan menampilkan saran perbaikan dalam kotak dialog. Baca dengan seksama saran-saran tersebut dan pilih yang paling sesuai dengan konteks dokumen Anda. Ini membantu Anda memastikan bahwa ejaan dan tanda baca dalam teks Anda benar.
Periksa Tata Bahasa
Langkah kedua cara menghilangkan garis merah di Word adalah memeriksa tata bahasa dalam dokumen Anda. Garis merah juga dapat muncul jika ada masalah tata bahasa, seperti kalimat yang tidak lengkap atau tidak gramatikal. Memeriksa dan memperbaiki tata bahasa adalah langkah penting untuk menghasilkan dokumen yang jelas dan mudah dimengerti.
Pertama-tama, pastikan bahwa setiap kalimat dalam dokumen Anda lengkap. Kalimat yang tidak lengkap dapat menyebabkan garis merah muncul di Word. Pastikan bahwa setiap kalimat memiliki subjek dan predikat yang jelas.
Contoh kalimat yang lengkap:
- “Dia pergi ke toko untuk membeli makanan.”
- “Buku itu sangat menarik.”
Pastikan tidak ada kalimat yang putus di tengah jalan tanpa penjelasan yang memadai. Selain itu, periksa tata bahasa dalam kalimat Anda. Pastikan penggunaan kata-kata, frasa, dan klausa sesuai dengan aturan tata bahasa yang berlaku dalam bahasa Indonesia. Hindari penggunaan kalimat majemuk yang rumit jika tidak diperlukan.
Perhatikan juga penggunaan kata sambung seperti “dan,” “atau,” “tetapi,” dan “karena.” Pastikan kata-kata ini digunakan dengan benar untuk menghubungkan kalimat dan membuat teks Anda lebih terstruktur. Periksa juga kesesuaian antara subjek dan predikat dalam kalimat. Subjek harus cocok dengan predikat dalam hal jenis kata dan jumlah. Kesalahan ini dapat menyebabkan garis merah muncul.
Periksa Kamus
Selain mengatasi ejaan dan tanda baca, langkah ketiga dalam menghilangkan garis merah di Word adalah memeriksa kamus yang digunakan oleh program ini. Word memiliki kamus bawaan yang berisi kata-kata yang diakui oleh program, dan garis merah dapat muncul jika Anda menggunakan kata-kata yang tidak ada dalam kamus ini. Berikut adalah langkah-langkah untuk memeriksa kamus:
Ketika Anda melihat kata dengan garis merah di bawahnya, ini adalah tanda bahwa Word tidak mengenali kata tersebut. Klik pada kata tersebut untuk menyorotnya. Word akan menawarkan saran kata-kata yang mungkin Anda maksud atau kata-kata alternatif yang diakui oleh kamus.
Jika Anda yakin bahwa kata yang Anda gunakan adalah kata yang sah dan relevan dalam konteks dokumen Anda, Anda dapat menambahkannya ke kamus kustom Anda. Ini akan memastikan bahwa Word tidak lagi menyoroti kata tersebut di masa depan.
Caranya sangat mudah:
- Klik kanan pada kata yang diberi garis merah.
- Pilih opsi “Tambahkan ke Kamus.”
Dengan menambahkan kata-kata khusus Anda ke kamus kustom, Anda dapat menghindari gangguan garis merah saat menulis dokumen serupa di kemudian hari.
Jika Word menawarkan kata alternatif yang diakui oleh kamus dan sesuai dengan konteks dokumen Anda, pertimbangkan untuk mengganti kata yang diberi garis merah dengan kata yang direkomendasikan oleh Word. Ini dapat membantu menjaga konsistensi dalam penggunaan kata-kata dalam dokumen Anda.
Ketika Anda menulis dalam bahasa Indonesia, hindari penggunaan kata-kata asing yang tidak diakui oleh kamus Word, kecuali jika kata tersebut memang tidak memiliki padanan dalam bahasa Indonesia. Penggunaan kata-kata asing yang tidak diakui dapat menyebabkan garis merah muncul dan mengganggu alur dokumen Anda.
Baca Juga | Panduan Lengkap : Cara Membuat Garis Di Word
Periksa Gaya Penulisan
Selain mengatasi ejaan, tanda baca, dan tata bahasa, langkah keempat dalam menghilangkan garis merah di Word adalah memeriksa gaya penulisan. Gaya penulisan yang konsisten dan sesuai dengan aturan yang berlaku dalam dokumen Anda akan membantu menghindari garis merah yang mengganggu. Berikut adalah beberapa langkah yang dapat Anda ikuti:
Pastikan bahwa Anda konsisten dalam penggunaan huruf kapital. Ini berarti menggunakan huruf besar di awal kalimat, untuk kata-kata kunci, dan dalam judul atau subjudul yang sesuai. Hindari penggunaan huruf besar yang tidak perlu, yang dapat menyebabkan garis merah muncul.
Contoh penggunaan huruf kapital yang benar:
- “Penggunaan Teknologi dalam Pendidikan”
- “Penyelidikan Ilmiah tentang Kesehatan Manusia”
- “Kegunaan Internet dalam Bisnis”
Periksa juga konsistensi penulisan angka dalam dokumen Anda. Tentukan apakah Anda akan menulis angka dalam bentuk angka (1, 2, 3) atau dalam bentuk kata (satu, dua, tiga), dan tetap konsisten sepanjang dokumen.
Hindari menggunakan singkatan atau akronim yang tidak dikenal oleh pembaca tanpa menjelaskan artinya. Garis merah mungkin muncul jika Word tidak mengenali singkatan tersebut. Jika Anda menggunakan singkatan, pastikan untuk memberikan penjelasan singkat tentang apa yang mereka wakili.
Dalam beberapa dokumen, gaya penulisan khusus seperti penggunaan italic atau cetak tebal mungkin diperlukan. Pastikan untuk menggunakannya sesuai kebutuhan dan sesuai dengan aturan yang berlaku dalam dokumen Anda.
Pastikan bahwa Anda menggunakan tanda hubung (-) dengan benar, terutama dalam kata majemuk atau penghubung kata. Tanda hubung yang salah atau tidak sesuai dengan aturan dapat menyebabkan garis merah.
Periksa Pengaturan Bahasa
Langkah kelima dalam menghilangkan garis merah di Word adalah memeriksa pengaturan bahasa dalam dokumen Anda. Terkadang, garis merah dapat muncul karena pengaturan bahasa yang salah. Pastikan Anda telah mengatur bahasa yang benar untuk dokumen Anda. Berikut adalah cara melakukannya:
Mengecek Pengaturan Bahasa
- Buka dokumen Word Anda.
- Pergi ke tab “Review” di atas layar.
- Cari grup “Bahasa” atau “Language” dalam tab “Review.”
Memilih Bahasa yang Sesuai
- Klik pada opsi “Bahasa” atau “Language” yang akan membuka menu dropdown.
- Pilih bahasa yang sesuai dengan dokumen Anda. Misalnya, jika Anda menulis dalam bahasa Indonesia, pilih “Bahasa Indonesia.”
Menandai Teks dengan Bahasa yang Tepat
Setelah Anda memilih bahasa, pastikan bahwa teks di dalam dokumen Anda ditandai dengan bahasa yang benar. Word akan secara otomatis mendeteksi bahasa yang sesuai untuk setiap teks berdasarkan pengaturan yang Anda pilih. Jika ada teks yang tidak ditandai dengan benar, Anda dapat memilihnya dan mengatur bahasa secara manual.
Pengaturan Bahasa Dokumen
- Selain itu, Anda dapat mengatur pengaturan bahasa khusus untuk seluruh dokumen. Untuk melakukan ini, pergi ke menu “File,” lalu pilih “Options” atau “Opsi.”
- Di jendela “Word Options” atau “Opsi Word,” pilih “Language” atau “Bahasa.”
- Di bagian “Choose Editing Languages” atau “Pilih Bahasa untuk Penyuntingan,” pastikan Anda telah memilih bahasa yang sesuai dengan dokumen Anda. Anda juga dapat menambahkan atau menghapus bahasa sesuai kebutuhan.
- Klik “OK” untuk menyimpan pengaturan bahasa.
Kesimpulan
Cara menghilangkan garis merah di Word sebenarnya tidak begitu sulit. Ini adalah langkah-langkah dasar yang dapat Anda ikuti untuk memastikan dokumen Anda bebas dari kesalahan penulisan. Ingatlah untuk selalu memeriksa ejaan, tata bahasa, kamus, gaya penulisan, dan pengaturan bahasa. Dengan sedikit perhatian ekstra, Anda dapat menghasilkan dokumen yang lebih profesional dan bebas dari gangguan garis merah.
FAQs
- Apa yang harus saya lakukan jika Word terus menyoroti kata yang benar?
Jika Word terus menyoroti kata yang benar, Anda dapat menambahkannya ke kamus kustom Anda untuk menghindari peringatan di masa depan. - Apakah semua garis merah di Word menunjukkan kesalahan?
Tidak, garis merah juga bisa menunjukkan perubahan yang diusulkan atau catatan komentar dalam dokumen. - Bagaimana cara mengatur bahasa di Word?
Anda dapat mengatur bahasa di Word dengan pergi ke menu “Review” dan memilih bahasa yang sesuai dengan dokumen Anda. - Apakah Word memiliki aturan gaya penulisan bawaan?
Ya, Word memiliki aturan gaya penulisan bawaan yang dapat Anda sesuaikan sesuai kebutuhan Anda. - Apa yang harus saya lakukan jika saya tidak yakin tentang perbaikan yang ditawarkan oleh Word?
Jika Anda ragu tentang perbaikan yang ditawarkan oleh Word, Anda dapat mencari saran lebih lanjut atau meminta bantuan rekan kerja atau teman.
