biotifor.or.id – Cara Membuat Bagan Di Word , Dalam era informasi saat ini, presentasi visual menjadi semakin penting dalam menyampaikan informasi dengan jelas dan efektif. Salah satu alat yang luar biasa untuk mencapai hal ini adalah dengan menggunakan bagan. Bagan memungkinkan kita untuk mengorganisir data yang kompleks menjadi tampilan yang lebih mudah dipahami secara visual. Jika Anda ingin menguasai seni membuat bagan dengan mudah dan efisien, Anda telah datang ke tempat yang tepat.
Artikel ini akan memberikan panduan lengkap tentang cara membuat berbagai jenis bagan di Microsoft Word. Kami akan membantu Anda memahami langkah-langkah yang perlu diikuti, memilih jenis bagan yang tepat untuk data Anda, serta memberikan tips dan trik untuk menjaga kejelasan dan kualitas visual dari bagan Anda. Dengan panduan ini, Anda akan memiliki keterampilan yang diperlukan untuk membuat bagan yang menarik, informatif, dan mudah dimengerti.
Tentang Cara Membuat Bagan Di Word
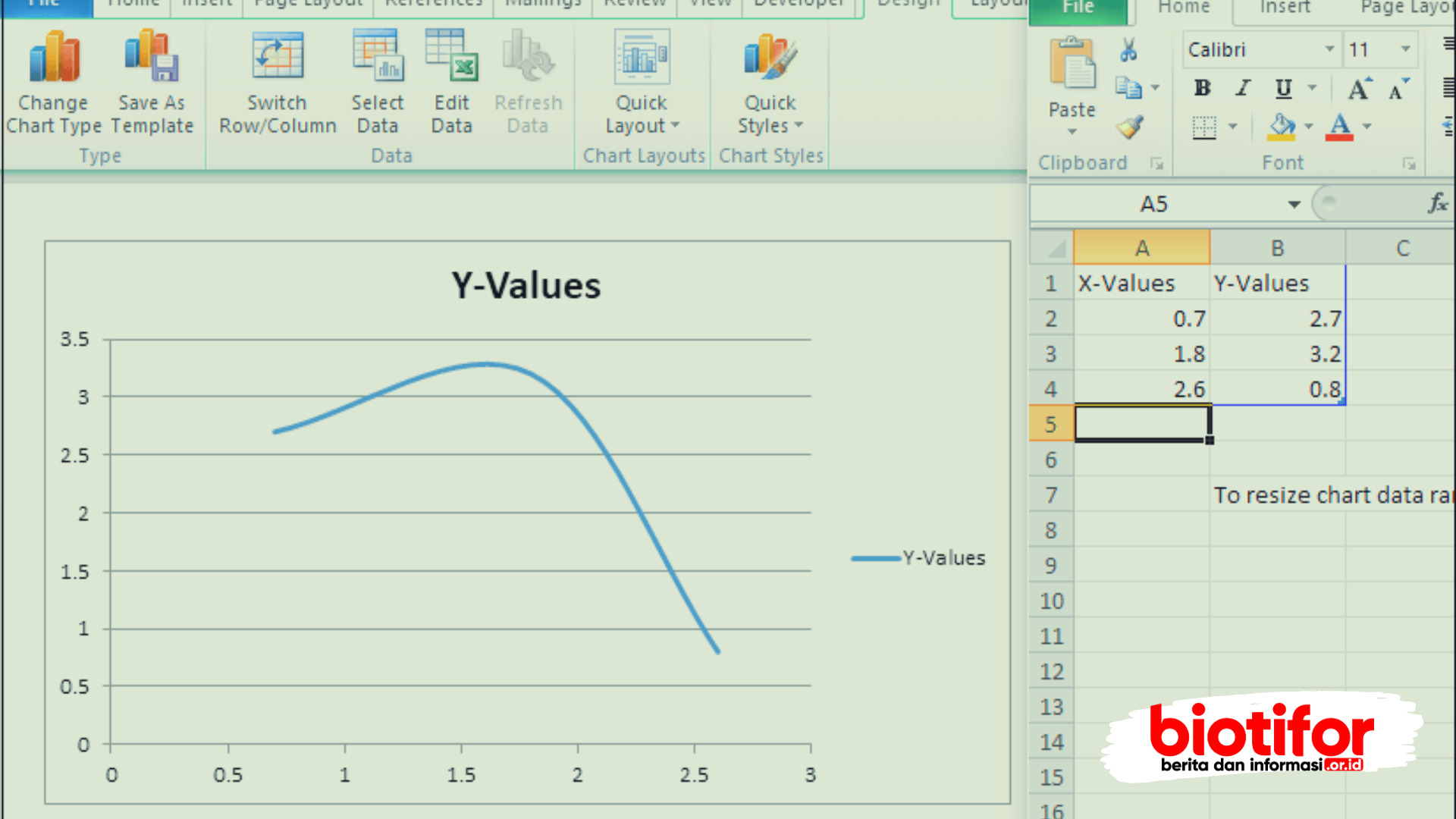
Bagan adalah alat visual yang sangat berguna untuk mengorganisir informasi secara sistematis,kami akan membahas secara rinci dan praktis cara membuat bagan di MS Word, mulai dari persiapan dokumen hingga kustomisasi tampilan bagan.
Persiapan Dokumen
Cara Membuat Bagan Di Word , Sebelum Anda memulai proses pembuatan bagan, langkah pertama yang harus Anda lakukan adalah mempersiapkan dokumen yang akan Anda gunakan. Berikut adalah langkah-langkah persiapan yang perlu Anda ikuti:
Buka Dokumen Word: Langkah pertama adalah membuka aplikasi Microsoft Word dan membuka dokumen tempat Anda ingin menambahkan bagan.
Pilih Tipe Bagan: Tentukan jenis bagan yang paling sesuai untuk mewakili data atau informasi yang ingin Anda sampaikan. Word menyediakan berbagai opsi, termasuk bagan garis, bagan batang, dan bagan lingkaran.
Cara Membuat Bagan Garis di Word
Bagan garis adalah pilihan yang bagus untuk menampilkan perkembangan atau urutan peristiwa. Berikut adalah langkah-langkah untuk membuat bagan garis di Word:
Buat Daftar Item: Tuliskan daftar item atau peristiwa dalam urutan yang sesuai.
Pilih Tipe Bagan: Dari menu “Sisipkan”, pilih opsi “Bagan Garis”. Word akan secara otomatis membuat kerangka dasar bagan garis berdasarkan daftar yang Anda tulis.
Tambahkan Detail: Klik pada setiap titik dalam bagan garis dan tambahkan detail tambahan yang ingin Anda sertakan. Ini membantu membawa pemahaman lebih lanjut tentang setiap peristiwa.
Kustomisasi Bagan: Gunakan fitur kustomisasi di menu “Format” untuk mengubah gaya, warna, dan tata letak bagan sesuai preferensi Anda.
Cara Membuat Bagan Batang di Word
Bagan batang sangat efektif untuk membandingkan data kuantitatif. Berikut adalah langkah-langkah untuk membuat bagan batang di Word:
Siapkan Data: Tulis data yang ingin Anda bandingkan dalam bentuk daftar. Pastikan Anda memiliki angka yang akurat dan relevan.
Pilih Tipe Bagan: Dari menu “Sisipkan”, pilih opsi “Bagan Batang”. Word akan membuat bagan batang awal berdasarkan data yang Anda masukkan.
Tambahkan Label: Tambahkan label pada sumbu horizontal dan vertikal untuk memberikan konteks pada bagan. Ini akan membantu pembaca memahami data dengan lebih baik.
Sesuaikan Skala: Sesuaikan skala sumbu vertikal agar sesuai dengan rentang data Anda. Hal ini penting agar perbandingan antara data lebih mudah terbaca.
Kustomisasi Tampilan: Gunakan opsi “Format” untuk mengubah tampilan bagan, seperti warna batang dan judul. Pastikan bagan Anda terlihat menarik dan mudah dibaca.
Cara Membuat Bagan Lingkaran di Word
Bagan lingkaran, atau yang sering disebut diagram pie, digunakan untuk menunjukkan proporsi komponen berbeda dalam satu kesatuan. Berikut adalah langkah-langkah untuk membuat bagan lingkaran di Word:
Siapkan Data: Tulis data dengan angka persentase atau proporsi masing-masing komponen. Ini dapat berupa persentase penjualan, anggaran departemen, atau informasi serupa.
Sisipkan Bagan: Pilih opsi “Bagan Lingkaran” dari menu “Sisipkan”. Word akan membuat bagan lingkaran awal berdasarkan data yang Anda masukkan.
Tambahkan Label: Tambahkan label pada setiap bagian dari bagan lingkaran. Label ini akan memberikan pemahaman tentang bagaimana setiap komponen berkontribusi pada keseluruhan.
Kustomisasi Warna: Gunakan opsi “Format” untuk mengubah warna dan gaya bagan sesuai preferensi Anda. Anda dapat memberikan warna yang berbeda pada setiap bagian untuk membedakan dengan jelas.
Tips untuk Memastikan Kejelasan Bagan
Dalam proses membuat bagan di Word, penting untuk menjaga kejelasan dan konsistensi. Berikut adalah beberapa tips untuk membantu Anda menciptakan bagan yang efektif:
Berikan Label yang Jelas: Pastikan setiap elemen dalam bagan memiliki label yang jelas dan deskriptif.
Gunakan Warna yang Tepat: Pilih warna yang kontras dan mudah dibaca untuk bagan Anda. Hindari penggunaan warna yang terlalu terang atau sulit dibaca.
Pertimbangkan Tata Letak: Pilih tata letak yang memberikan penekanan pada informasi yang paling penting. Tata letak yang teratur dan terorganisir akan membantu pembaca memahami bagan dengan lebih baik.
Baca Juga : Cara Membuat Logo Di Microsoft Word
FAQ (Pertanyaan Umum)
Apakah saya bisa mengubah tampilan bagan setelah membuatnya?
Ya, Anda dapat mengubah tampilan bagan kapan saja dengan menggunakan opsi di menu “Format”.
Bisakah saya menambahkan bagan ke dokumen PowerPoint?
Tentu saja. Anda dapat mengekspor bagan yang telah Anda buat di Word dan menambahkannya ke presentasi PowerPoint Anda.
Apakah ada batasan pada jumlah data yang dapat dimasukkan ke dalam bagan?
Tidak ada batasan yang ketat, tetapi sebaiknya Anda tidak memenuhi bagan dengan terlalu banyak informasi. Pilihlah data yang paling relevan dan penting.
Bagaimana cara menghapus bagan jika saya tidak membutuhkannya lagi?
Anda dapat menghapus bagan dengan mengklik kanan pada bagan tersebut dan memilih opsi “Hapus”.
Bisakah saya mengubah urutan item dalam bagan dengan mudah?
Ya, Anda dapat mengubah urutan item dalam bagan dengan cara menyeret dan melepaskan item tersebut.
Dapatkah saya mengubah warna setiap bagian dalam bagan lingkaran?
Tentu saja. Anda dapat mengubah warna setiap bagian dalam bagan lingkaran dengan memilih bagian tersebut dan menggunakan opsi “Format”.
Kesimpulan
Dengan panduan Cara Membuat Bagan Di Word ini, Anda sekarang memiliki pemahaman yang mendalam tentang cara membuat berbagai jenis bagan di Microsoft Word. Langkah-langkah yang jelas dan praktis di atas akan membantu Anda menciptakan bagan yang efektif dan profesional.
Mulailah mengeksplorasi fitur-fitur ini untuk meningkatkan cara Anda menyampaikan informasi melalui bagan. Teruslah berlatih, dan Anda akan semakin mahir dalam menggunakan fitur-fitur ini untuk membuat bagan yang sesuai dengan kebutuhan Anda.
