biotifor.or.id – Cara Menambahkan Gambar Di Word HP , Dalam artikel ini, kami akan mengajak Anda untuk menjelajahi secara mendalam tentang proses menambahkan gambar pada aplikasi Microsoft Word di perangkat mobile. Kami akan menguraikan dengan rinci setiap tahap langkah demi langkah yang perlu diikuti untuk berhasil menyisipkan gambar ke dalam dokumen.
Langkah-langkahnya yang sederhana akan memungkinkan Anda dengan mudah menciptakan dokumen yang tidak hanya memiliki tampilan yang lebih menarik tetapi juga mampu menyampaikan informasi secara lebih efektif. Dengan demikian, Anda akan memiliki peluang yang berharga untuk memperkaya dokumen-dokumen Anda dengan elemen visual yang menarik perhatian dan meningkatkan pemahaman pembaca.
Langkah Cara Menambahkan Gambar Di Word HP
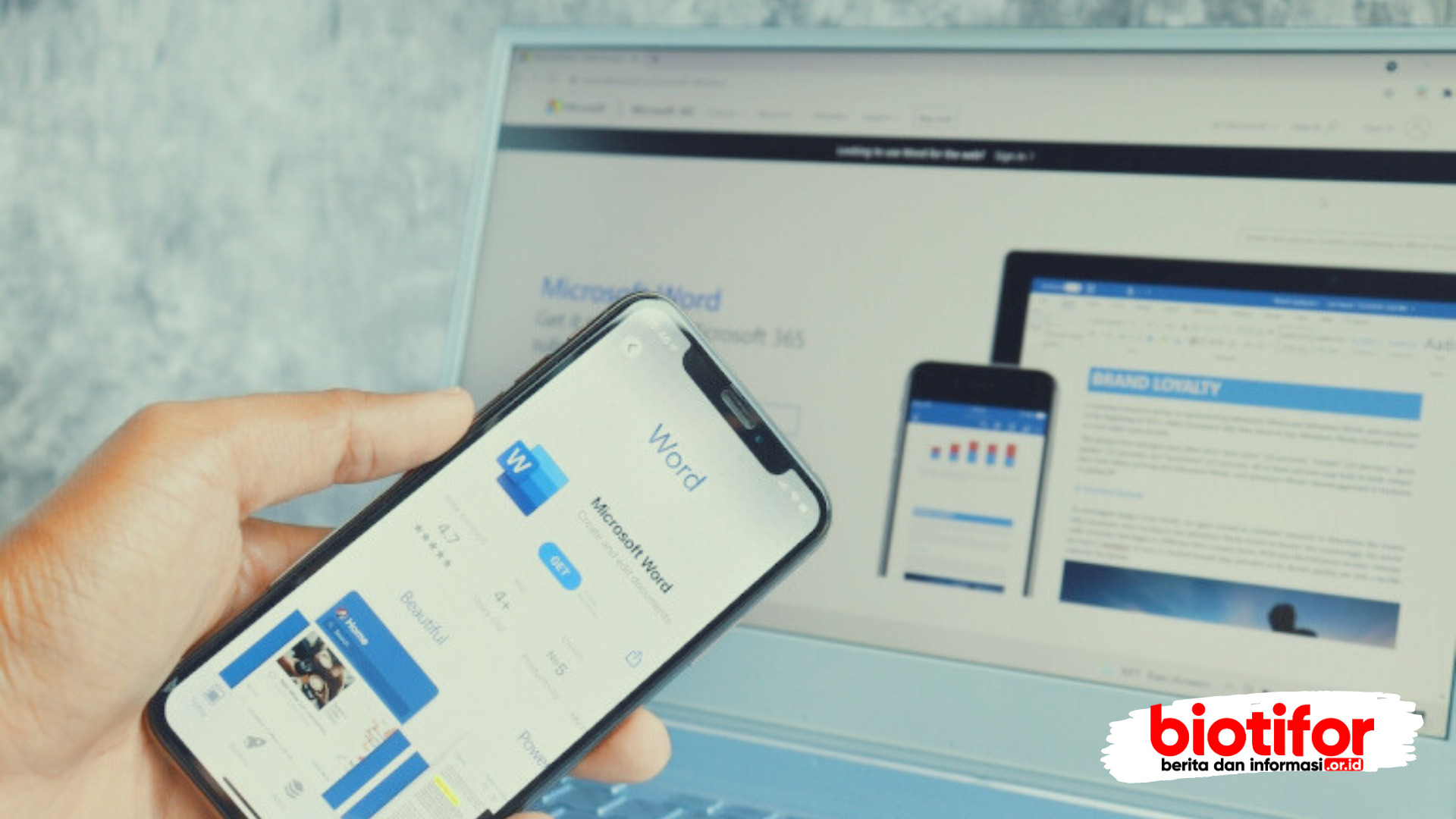
Berikut adalah penjelasan lebih detail tentang cara menambahkan gambar pada MS Word :
1. Buka Dokumen Word
Langkah pertama dalam menambahkan gambar ke dokumen Microsoft Word di perangkat mobile adalah membuka aplikasi Microsoft Word itu sendiri. Berikut adalah langkah-langkahnya.
- Cari ikon aplikasi Microsoft Word pada layar perangkat mobile Anda. Ini biasanya memiliki gambar tumpukan buku dengan huruf “W” di tengahnya.
- Ketuk ikon aplikasi Microsoft Word untuk membukanya.
- Setelah aplikasi terbuka, Anda akan melihat beranda atau daftar dokumen terbaru, tergantung pada tampilan awal aplikasi Anda.
- Cari dan pilih dokumen yang ingin Anda edit atau buka dokumen baru jika perlu.
- Pastikan bahwa dokumen telah terbuka sepenuhnya di layar perangkat Anda dengan teks dan elemen lainnya terlihat.
2. Pilih Lokasi Penyisipan Gambar
Setelah Anda membuka dokumen yang ingin diedit, langkah berikutnya adalah menentukan lokasi di mana Anda ingin menyisipkan gambar.
Letakkan kursor di tempat di mana Anda ingin gambar tersebut disisipkan. Ini bisa di tengah teks, di antara paragraf, atau di posisi khusus di halaman.
3. Pilih Gambar yang Ingin Disisipkan
Setelah Anda menentukan lokasi penyisipan, langkah selanjutnya adalah memilih gambar yang ingin Anda sisipkan.
Ketuk opsi “Tambah Gambar” atau “Sisipkan Gambar” yang biasanya muncul di atas keyboard perangkat Anda.
Tindakan ini akan membuka galeri gambar di perangkat Anda, di mana Anda dapat memilih gambar dari berbagai sumber, termasuk galeri foto, folder, atau penyimpanan cloud.
4. Sesuaikan Ukuran dan Penempatan Gambar
Setelah Anda memilih gambar yang ingin disisipkan, Anda dapat menyesuaikan ukuran dan penempatan gambar sesuai kebutuhan.
Sentuh dan tahan sudut gambar untuk memperbesar atau memperkecil ukuran gambar.
Geser gambar dengan menggesernya di layar untuk menempatkannya pada posisi yang diinginkan di dalam dokumen.
5. Konfirmasi Penyisipan Gambar
Setelah Anda puas dengan ukuran dan penempatan gambar, langkah berikutnya adalah mengonfirmasi penyisipan gambar ke dalam dokumen.
Ketuk tombol “Selesai” atau “OK” yang biasanya muncul di bagian atas atau bawah layar perangkat Anda.
Dengan ini, Anda telah berhasil menyisipkan gambar ke dalam dokumen Word di perangkat mobile Anda. Anda dapat melanjutkan ke langkah-langkah berikutnya untuk melengkapi proses ini.
6. Menyusun Gambar di Antara Teks
Setelah Anda mengonfirmasi penyisipan gambar, langkah berikutnya adalah mengatur posisi gambar di antara teks.
Gambar yang telah Anda sisipkan akan muncul di dalam dokumen. Anda dapat menggeser gambar dengan mengetuk dan menahannya, lalu menggesernya ke posisi yang diinginkan di antara teks.
7. Menyematkan Gambar di Teks
Jika Anda ingin gambar Anda menjadi bagian integral dari teks, Anda dapat menyematkannya.
Pilih opsi “Kirim Kembali” atau “Letakkan Di Belakang Teks” yang umumnya muncul setelah Anda mengetuk gambar.
Dengan ini, gambar akan ditempatkan di belakang teks, memberikan efek yang menarik di dalam dokumen.
8. Menyisipkan Keterangan pada Gambar
Untuk memberikan konteks pada gambar, Anda dapat menambahkan keterangan.
- Ketuk gambar yang telah Anda sisipkan.
- Pilih opsi “Tambahkan Keterangan” atau sejenisnya.
- Ini akan memungkinkan Anda mengetikkan teks keterangan yang menjelaskan atau memberikan informasi tambahan tentang gambar.
9. Menyimpan Perubahan pada Dokumen
Setelah Anda selesai menyisipkan dan mengatur gambar, langkah terakhir adalah menyimpan perubahan pada dokumen.
Ketuk opsi “Simpan” atau “Simpan Perubahan” yang biasanya terletak di bagian atas layar.
Pastikan Anda memberikan nama baru atau menyimpan ke lokasi yang sesuai, tergantung pada preferensi Anda.
Dengan menyelesaikan langkah ini, Anda telah berhasil menambahkan, mengatur, dan menyimpan gambar dalam dokumen Microsoft Word di perangkat mobile Anda.
FAQs
1. Apakah saya bisa memutar atau membalikkan gambar di Word mobile?
Ya, Anda dapat memutar atau membalikkan gambar di Word mobile dengan memilih gambar dan mencari opsi rotasi atau pemutaran cermin.
2. Bisakah saya menyisipkan gambar dari sumber eksternal?
Tentu saja, Anda dapat memilih opsi “Impor dari Sumber Eksternal” di galeri gambar untuk menyisipkan gambar dari perangkat lain atau cloud storage.
3. Bagaimana cara mengubah keterangan gambar setelah saya menambahkannya?
Anda dapat mengedit atau mengubah keterangan gambar dengan mengetuk gambar dan memilih opsi “Sunting Keterangan.”
4. Bisakah saya mengatur gambar agar tetap pada posisi tertentu saat saya mengedit teks di sekitarnya?
Ya, Anda dapat menggunakan fitur “Kunci Objek” untuk mengunci gambar pada posisi tertentu, sehingga tetap tidak berubah saat Anda mengedit teks di sekitarnya.
5. Apakah tutorial ini berlaku untuk semua jenis perangkat mobile?
Tutorial ini umumnya berlaku untuk perangkat mobile yang menjalankan aplikasi Microsoft Word, termasuk smartphone dan tablet.
Baca Juga : Cara Membuat Tabel Di Microsoft Word
Kesimpulan
Kesimpulannya, Cara Menambahkan Gambar Di Word HP ternyata merupakan proses yang cukup sederhana namun memiliki dampak yang signifikan. Dengan mengikuti langkah-langkah yang telah dijelaskan secara detail, Anda dapat dengan mudah memperkaya dokumen Anda dengan elemen visual yang menarik dan informatif
