biotifor.or.id – Cara Membuat Hyperlink Di Word , Microsoft Word merupakan aplikasi pengolah kata terkenal yang banyak digunakan untuk menghasilkan berbagai dokumen dan laporan. Salah satu utilitas penting dalam Microsoft Word ialah kemampuannya untuk menghasilkan hyperlink.
Dengan fitur ini, pengguna diberi kesempatan untuk mengaitkan teks atau objek tertentu dalam dokumen dengan tautan menuju situs web, dokumen lain, atau bahkan alamat email. Dalam panduan ini, kita akan mengupas cara efektif untuk menciptakan hyperlink di Microsoft Word.
Langkah Dan Cara Membuat Hyperlink Di Word
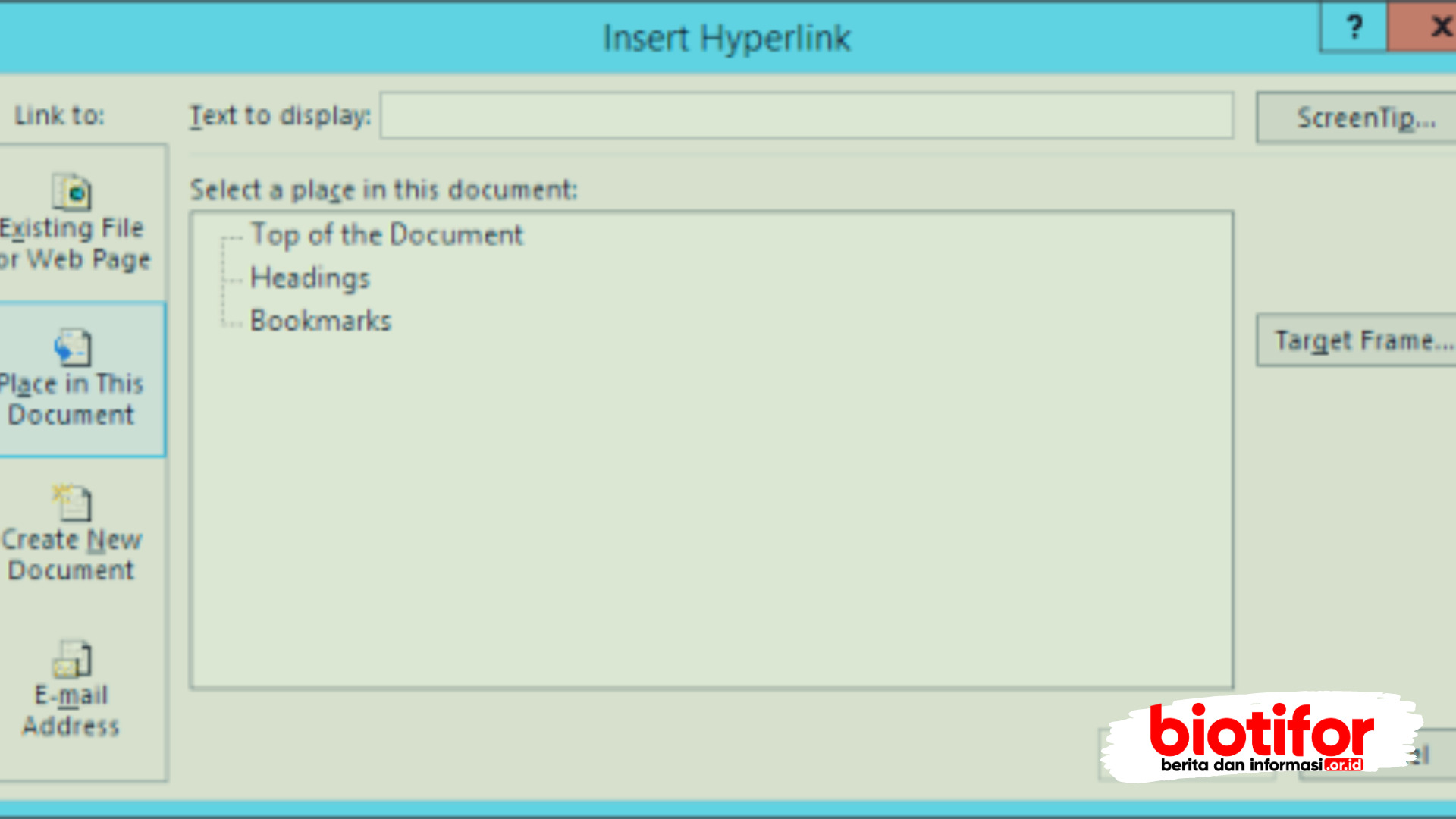
Sebelum masuk ke pembahasan sedikit dari kami menjelaskan tentang Hyperlink , Hyperlink adalah tautan yang menghubungkan satu dokumen atau halaman web dengan dokumen atau halaman web lainnya. Dalam konteks Microsoft Word, hyperlink bisa membantu Kalian mengaitkan teks atau objek tertentu dengan alamat URL, dokumen, atau email.
1. Membuat Hyperlink pada Teks
Membuat hyperlink pada teks di Microsoft Word ialah cara yang efektif untuk menghubungkan kata atau frasa dengan alamat web, dokumen lain, atau alamat email. Berikut ialah langkah-langkahnya:
Pilih Teks yang mau dijadikan Hyperlink: Pertama, pilihlah teks yang ingin dijadikan sebagai hyperlink. Teks ini bisa berupa kata tunggal, beberapa kata, atau bahkan keseluruhan kalimat.
Klik Kanan pada Teks Tersebut: Setelah Kalian menyorot teks yang diinginkan, lakukan klik kanan pada teks tersebut untuk membuka menu konteks.
Pilih Opsi “Hyperlink”: Dalam menu konteks, Kalian lalu akan menemukan pilihan “Hyperlink.” Klik opsi ini untuk melanjutkan proses.
Masukkan URL atau Alamat Email: Sebuah jendela dialog dengan judul “Insert Hyperlink” . Di sini, Kalian bisa menginputkan URL (alamat web) atau alamat email yang ingin dihubungkan dengan teks tersebut.
Pilih “OK”: Setelah Kalian memasukkan URL atau alamat email, klik tombol “OK” pada jendela dialog tersebut. Dengan ini, teks yang telah Kalian pilih akan menjadi hyperlink.
2. Menambahkan Hyperlink pada Objek
Selain teks, Kalian juga bisa menambahkan hyperlink pada objek seperti gambar atau bentuk di dalam dokumen Word. Berikut ialah langkah-langkahnya:
Pilihlah Objek yang mau Dijadikan Hyperlink: Langkah awal ialah memilih objek seperti gambar atau bentuk yang ingin dihubungkan sebagai hyperlink.
Klik Kanan di Objek Tersebut: Setelah objek dipilih, lakukan klik kanan pada objek tersebut untuk membuka menu konteks.
Klik Pilihan “Hyperlink”: Dalam menu konteks, pilih opsi “Hyperlink.”
Isikan URL atau Alamat Email: Jendela dialog “Insert Hyperlink” akan terbuka. Di sini, isilah URL atau alamat email yang ingin dihubungkan dengan objek tersebut.
Selesai!: Setelah URL atau alamat email dimasukkan, objek tersebut akan berubah menjadi hyperlink. Ketika diklik, objek tersebut akan membuka alamat web atau mengarahkan ke alamat email yang telah Kalian tentukan.
3. Mengatur Hyperlink
Setelah Kalian selesai , Kalian bisa mengatur atributnya, termasuk mengubah teks yang ditampilkan untuk hyperlink tersebut:
Klik Kanan di Hyperlink: Klik kanan pada hyperlink yang telah Kalian buat.
Pilih Opsi “Edit Hyperlink”: Dalam menu konteks, pilih opsi “Edit Hyperlink.”
Mengedit Teks Tampilan Hyperlink: Di kotak dialog yang muncul, Kalian bisa mengedit teks yang ditampilkan untuk hyperlink tersebut. Kalian bisa membuat teks ini lebih deskriptif atau sesuai dengan konteks tautan.
Klik “OK” untuk Menyimpan Perubahan: Setelah Kalian selesai mengedit teks tampilan, klik tombol “OK” pada kotak dialog untuk menyimpan perubahan yang telah Kalian buat.
4. Menghapus Hyperlink
Apabila Kalian akan menghapus hyperlink dari teks atau objek, ikuti langkah-langkah berikut:
Klik Kanan di Hyperlink yang akan Dihapus: Klik kanan pada hyperlink yang ingin Kalian hapus.
Pilih Opsi “Remove Hyperlink”: Dalam menu konteks, pilih opsi “Remove Hyperlink.”
5. Hyperlink untuk Dokumen Lain
Tidak hanya menyambungkan pada halaman web, Kalian juga dapat membuat hyperlink untuk menghubungkan dokumen Kalian dengan dokumen lain yang tersimpan di komputer Kalian. Langkah-langkahnya sebagai berikut:
Pilih teks atau objek di dokumen yang mau Kalian bikin hyperlink.
Klik Kanan lalu Klik “Hyperlink”: Klik kanan pada teks atau objek tersebut, lalu klik opsi “Hyperlink.”
Navigasi ke Dokumen Tujuan: Di kotak dialog “Insert Hyperlink,” pada bagian bawah, Kalian lalu menemui opsi “Existing File or Web Page.” Klik opsi ini, dan navigasilah ke dokumen yang ingin Kalian jadikan hyperlink.
Pilih Dokumen Tujuan: Setelah Kalian menemukan dokumen yang ingin dihubungkan, pilihlah dokumen tersebut, lalu klik “OK.”
6. Hyperlink ke Alamat Email
Untuk membuat hyperlink yang mengarahkan ke alamat email, ikuti langkah-langkah ini:
Pilih Teks atau Objek yang Akan Dijadikan Hyperlink: Pilih teks atau objek di dalam dokumen yang akan dihubungkan dengan alamat email.
Klik Kanan dan Pilih “Hyperlink”: Klik kanan pada teks atau objek tersebut, lalu pilih opsi “Hyperlink.”
Pilih Opsi “Email Address”: Di kotak dialog “Insert Hyperlink,” pada bagian kiri, pilih opsi “Email Address.”
Masukkan Alamat Email: Pada kotak yang tersedia, masukkan alamat email yang ingin dihubungkan. Ini bisa berupa alamat email Kalian atau alamat email penerima.
Klik “OK”: Setelah memasukkan alamat email, klik “OK.” Ketika orang mengklik hyperlink tersebut, program email akan terbuka dengan alamat yang telah dimasukkan.
7. Keuntungan Hyperlink dalam Dokumen
Penggunaan hyperlink dalam dokumen memiliki beberapa keuntungan penting:
Navigasi Mudah: Hyperlink memungkinkan pembaca untuk dengan mudah melompat ke informasi yang lebih rinci atau tambahan dengan mengklik tautan.
Referensi Cepat: Dengan menggunakan hyperlink, pembaca bisa merujuk ke sumber atau referensi tanpa perlu mencari secara manual di seluruh dokumen.
Interaktif dan Menarik: Dokumen dengan hyperlink cenderung lebih interaktif dan menarik bagi pembaca karena memberikan pengalaman yang lebih dinamis.
Baca Juga : Cara Menambahkan Gambar Di Word HP
FAQs (Pertanyaan yang Sering Diajukan)
Apa itu Hyperlink?
Hyperlink ialah tautan yang menghubungkan satu dokumen atau halaman web dengan dokumen atau halaman web lainnya.
Bagaimana Cara Menghapus Hyperlink?
Klik kanan pada hyperlink yang ingin dihapus, lalu pilih opsi “Remove Hyperlink.”
Apakah Saya Bisa Membuat Hyperlink ke Dokumen Lain?
Ya, Kalian bisa membuat hyperlink untuk menghubungkan dokumen dengan dokumen lain di komputer Kalian.
Apa Keuntungan Penggunaan Hyperlink dalam Dokumen?
Penggunaan hyperlink memudahkan navigasi, memberikan referensi cepat, dan menjadikan dokumen lebih interaktif bagi pembaca.
Apakah Ada Tips SEO untuk Penggunaan Hyperlink?
Ya, gunakan teks jangkar yang relevan, pastikan tujuan tautan sesuai dengan konteks, dan variasikan teks tautan untuk menghindari optimasi berlebihan.
Kesimpulan
Dengan penerapan Cara Membuat Hyperlink Di Word di atas, Kalian akan bisa mengoptimalkan penggunaan hyperlink dalam dokumen Microsoft Word Kalian, menjadikannya lebih interaktif, informatif, dan mudah diakses oleh pembaca. Jangan ragu untuk mengaplikasikan fitur-fitur ini untuk memperkaya konten tulisan Kalian.
