Biotifor.or.id – Cara Membuat Tabel Di Excel , Di era modern yang penuh dengan data, keterampilan dalam mengelola informasi dengan efisien semakin menjadi kebutuhan utama. Salah satu solusi yang sangat efektif adalah menggunakan Microsoft Excel, sebuah perangkat lunak spreadsheet yang sangat terkenal. Dalam tutorial ini, kami akan memberikan panduan yang komprehensif tentang cara membuat tabel di Excel, langkah demi langkah, dari konsep dasar hingga teknik yang lebih lanjut. Bagi pemula yang belum terbiasa dengan Excel, tidak perlu khawatir. Panduan ini dirancang khusus untuk Anda.
Begini Cara Membuat Tabel Di Excel
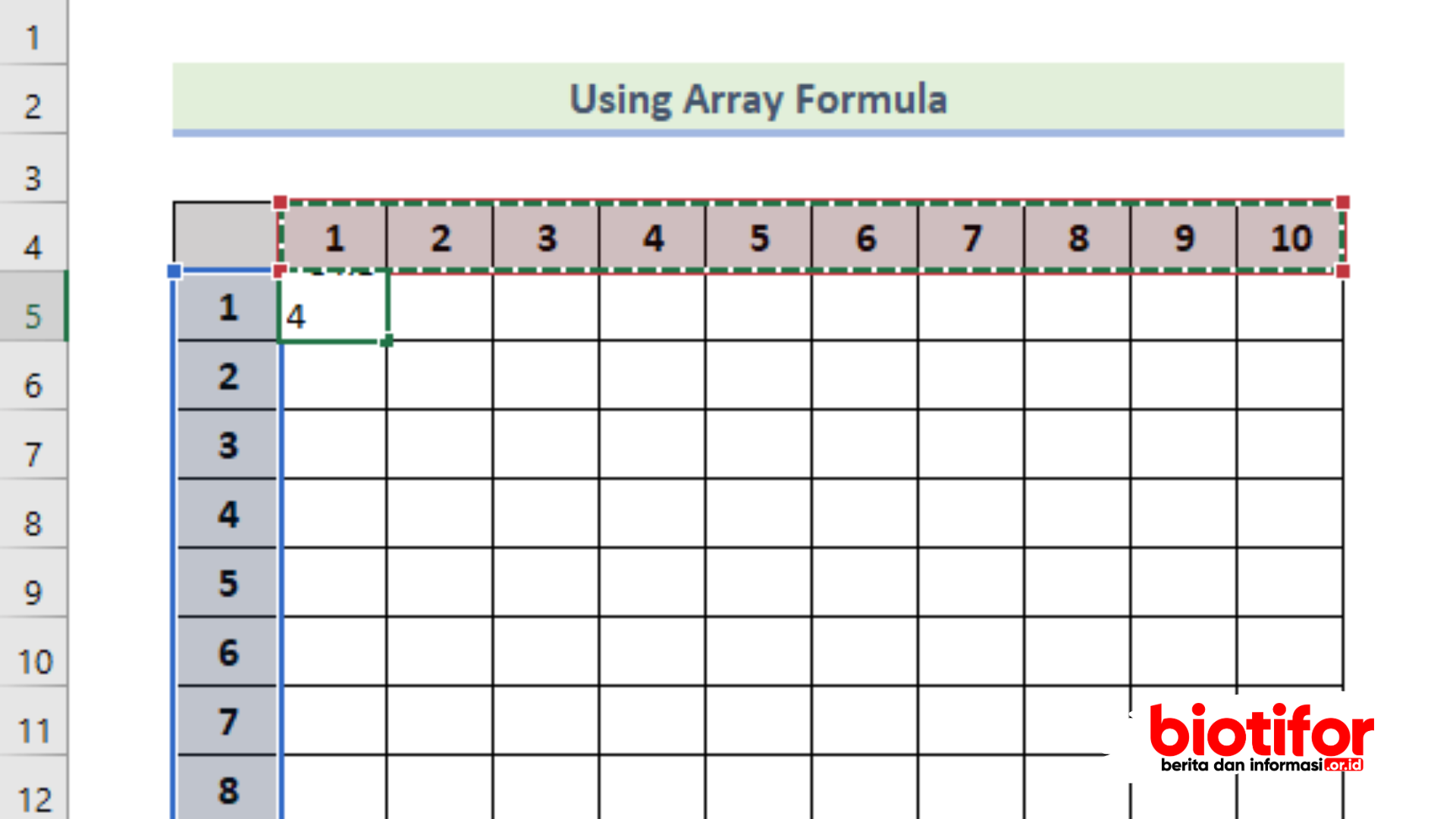
Meskipun Kalian mungkin baru mengenal Excel, tidak perlu khawatir. Panduan ini dirancang untuk pemula sekalipun. Mari kita mulai dengan langkah pertama di bawah ini!
1. Buka Aplikasi Excel
Sebelum memulai proses pembuatan tabel, pastikan bahwa Anda telah membuka aplikasi Microsoft Excel di perangkat Anda. Setelah aplikasi terbuka, Anda sudah siap untuk memulai pembuatan tabel baru.
2. Siapkan Data yang Akan Dimasukkan ke Tabel
Sebelum Kalian membuat tabel, pastikan Kalian memiliki data yang akan dimasukkan. Data ini bisa berupa daftar nama, angka, tanggal, atau jenis informasi lainnya. Pastikan data tersebut telah diurutkan jika diperlukan.
3. Pilih Rentang Sel untuk Tabel
Pada tahap ini, pilih kisaran sel tempat Anda akan menempatkan tabel. Pastikan bahwa kisaran sel yang Anda pilih mencakup semua data yang akan dimasukkan ke dalam tabel. Anda dapat memilih sel pertama dengan mengklik dan menahan tombol mouse, lalu seret ke sel terakhir untuk memilih seluruh rentang yang diinginkan.
4. Masuk ke Menu “Insert”
Di bagian atas jendela Excel, Kalian akan melihat menu yang berisi berbagai opsi. Klik menu “Insert.” Dalam menu ini, Kalian akan menemukan opsi “Table.” Klik opsi tersebut untuk melanjutkan.
5. Konfirmasi Rentang Tabel
Setelah Anda memilih opsi “Table,” Excel akan menampilkan rentang sel yang sebelumnya Anda pilih. Pastikan untuk mencentang kotak yang bertuliskan “My table has headers” jika data Anda memiliki judul kolom di baris pertama. Jika tidak, Anda bisa membiarkan kotak tersebut tetap tidak tercentang.
6. Tabel Telah Dibuat!
Setelah Anda menekan tombol “OK,” Excel akan otomatis membuat tabel berdasarkan rentang sel yang telah Anda pilih sebelumnya. Anda akan dapat melihat kolom-kolom yang memiliki judul yang sesuai dengan data yang Anda miliki. Tabel ini juga akan dilengkapi dengan opsi filter pada setiap kolom, yang bertujuan untuk memudahkan proses pengelolaan dan analisis data.
Tips Bermanfaat untuk Meningkatkan Daya Tarik Tabel
Penggunaan Warna dan Tebal pada Teks: Anda dapat menonjolkan data yang signifikan dalam tabel dengan menerapkan warna latar belakang atau membuat teks lebih tebal.
Eksploitasi Fitur Penyaringan: Excel memiliki fasilitas penyaringan yang memungkinkan Anda menyaring data berdasarkan kriteria tertentu, memungkinkan Anda hanya melihat informasi yang relevan.
Pemanfaatan Fungsi Excel: Anda bisa menggunakan fungsi-fungsi Excel untuk menjalankan perhitungan otomatis di dalam tabel.
Misalnya, Anda bisa memanfaatkan fungsi SUM untuk menjumlahkan angka dalam kolom.
Penyesuaian Format yang Tepat: Pastikan Anda mengatur format angka dan tanggal sesuai dengan kebutuhan. Excel menawarkan beragam pilihan format untuk membantu Anda mencapai tampilan yang diinginkan.
Cara Membuat Tabel Dinamis dengan Fungsi Tabel Pivot
Tabel pivot merupakan salah satu fitur canggih dalam Excel yang memungkinkan Anda untuk menganalisis dan merangkum data secara lebih efisien. Di bawah ini terdapat langkah-langkah umum untuk menciptakan tabel pivot:
Memilih Data yang Dapat Diolah: Identifikasi rentang data yang akan Anda analisis menggunakan tabel pivot.
Akses Menu “Insert”: Klik pada menu “Insert” yang terletak di bagian atas jendela Excel.
Pilih Opsi “PivotTable”: Dalam menu “Insert,” pilih opsi “PivotTable.”
Menentukan Rentang Data: Pilih kisaran data yang akan Anda gunakan untuk tabel pivot.
Menentukan Lokasi PivotTable: Pilih apakah tabel pivot akan ditempatkan dalam lembar kerja yang ada atau dalam lembar kerja baru.
Pengaturan Struktur PivotTable: Seret kolom data ke bagian “Rows” dan “Values” sesuai dengan jenis analisis yang Anda rencanakan.
Eksplorasi Hasil PivotTable: Setelah tabel pivot dibentuk, Anda dapat mulai menjelajahi hasilnya. Anda dapat dengan cepat melihat ikhtisar, total, dan perbandingan data yang dianalisis.
FAQ ( Pertanyaan Tentang Cara Membuat Tabel Di Excel )
Apakah Pengetahuan Excel Sebelumnya Diperlukan?
Tidak, panduan ini dirancang untuk pemula dan menjelaskan langkah-langkah dengan rinci.
Bisakah Tabel Pivot Dibuat dengan Data Berbeda?
Ya, Kalian bisa membuat tabel pivot dengan berbagai jenis data. Pastikan data Kalian terorganisir dengan baik.
bisakah Tampilan Tabel Diubah Setelah Pembuatan?
Tentu, Kalian bisa mengubah format, tata letak, dan gaya tabel setiap saat.
Apakah Grafik bisa Ditambahkan ke dalam Tabel Excel?
Ya, Kalian bisa menambahkan grafik berdasarkan data dalam tabel Kalian untuk visualisasi yang lebih baik.
Apakah Ada Batasan untuk Jumlah Baris atau Kolom dalam Tabel Excel?
Versi Excel yang lebih baru memiliki batasan yang lebih tinggi, tetapi perlu diingat bahwa jumlah baris dan kolom bisa memengaruhi kinerja aplikasi.
Bisakah Total Diitung dalam Tabel Excel?
Ya, Kalian bisa memakai rumus Excel seperti SUM, AVERAGE, dan lainnya untuk menghitung total dan statistik lainnya dalam tabel.
Kesimpulan
Kini Kalian memiliki pemahaman yang kuat tentang Cara Membuat Tabel Di Excel, serta bagaimana memanfaatkan fungsi tabel pivot untuk analisis data yang lebih dalam. Dengan menguasai keterampilan ini, Kalian bisa lebih efektif dalam mengelola, menganalisis, dan menyajikan data. Ingatlah untuk terus berlatih dan menjelajahi fitur-fitur lain yang ditawarkan oleh Excel. Semakin Kalian berinteraksi dengan program ini, semakin luas pemahaman Kalian akan menjadi.
