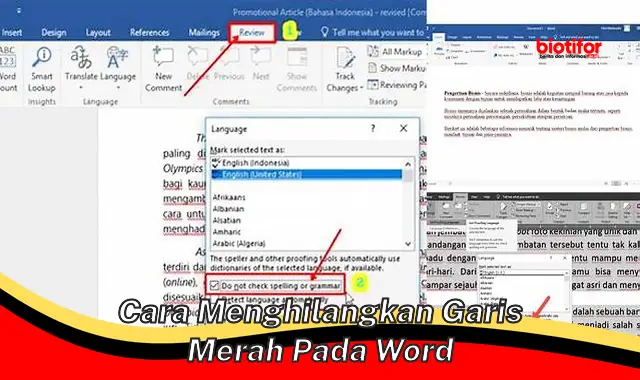
Pengertian dan Contoh “cara menghilangkan garis merah pada word”
Garis merah pada Microsoft Word umumnya menandakan adanya kesalahan penulisan atau tata bahasa. Contohnya, garis merah dapat muncul di bawah kata yang salah eja atau kalimat yang mengandung kesalahan tata bahasa.
Manfaat, Pentingnya, dan Latar Belakang
Menghilangkan garis merah pada Word sangat penting untuk memastikan dokumen yang dihasilkan bebas dari kesalahan dan terlihat profesional. Garis merah membantu penulis mengidentifikasi kesalahan dan memperbaikinya sebelum dokumen dikirimkan atau dibagikan.
Topik Utama Artikel
Dalam artikel ini, kita akan membahas cara-cara menghilangkan garis merah pada Word, termasuk:
- Menggunakan fitur Pemeriksa Ejaan dan Tata Bahasa
- Menambahkan kata ke kamus
- Mengubah pengaturan bahasa
- Mematikan Pemeriksa Ejaan dan Tata Bahasa
Cara Menghilangkan Garis Merah pada Word
Menghilangkan garis merah pada Word sangat penting untuk memastikan dokumen bebas kesalahan dan terlihat profesional. Berikut adalah 9 aspek penting yang perlu diperhatikan:
- Gunakan Pemeriksa Ejaan dan Tata Bahasa
- Tambahkan Kata ke Kamus
- Ubah Pengaturan Bahasa
- Matikan Pemeriksa Ejaan dan Tata Bahasa
- Periksa Spasi Ganda
- Pastikan Tidak Ada Karakter Tersembunyi
- Perhatikan Gaya Penulisan
- Gunakan Alat Penerjemahan
- Proofread Dokumen dengan Seksama
Untuk menghilangkan garis merah pada Word, sebaiknya gunakan fitur Pemeriksa Ejaan dan Tata Bahasa. Namun, jika kata yang ditandai salah sebenarnya sudah benar, Anda dapat menambahkannya ke kamus. Selain itu, pastikan pengaturan bahasa pada Word sesuai dengan bahasa dokumen yang Anda kerjakan. Jika perlu, Anda dapat mematikan Pemeriksa Ejaan dan Tata Bahasa sementara, tetapi jangan lupa untuk mengaktifkannya kembali setelah selesai mengedit.
Gunakan Pemeriksa Ejaan dan Tata Bahasa
Pemeriksa Ejaan dan Tata Bahasa adalah fitur penting pada Microsoft Word yang membantu mengidentifikasi dan memperbaiki kesalahan dalam dokumen. Alat ini memeriksa ejaan, tata bahasa, dan gaya penulisan, sehingga sangat berguna untuk memastikan dokumen bebas dari kesalahan dan terlihat profesional.
-
Komponen
Pemeriksa Ejaan dan Tata Bahasa terdiri dari beberapa komponen, termasuk kamus, pemeriksa tata bahasa, dan pemeriksa gaya. Kamus berisi daftar kata-kata yang diakui oleh Word, sedangkan pemeriksa tata bahasa memeriksa struktur kalimat dan penggunaan tanda baca. Pemeriksa gaya memeriksa masalah gaya penulisan, seperti penggunaan huruf kapital dan format kutipan.
-
Contoh Penggunaan
Sebagai contoh, jika Anda salah mengeja kata “kata”, Pemeriksa Ejaan akan menggarisinya dengan warna merah. Anda dapat mengklik kanan kata yang digarisbawahi dan memilih opsi yang benar dari daftar saran. Pemeriksa Tata Bahasa juga dapat mengidentifikasi kesalahan umum seperti penggunaan kata “yang” yang tidak tepat atau kalimat yang tidak lengkap.
-
Implikasi dalam Menghilangkan Garis Merah
Pemeriksa Ejaan dan Tata Bahasa sangat penting dalam menghilangkan garis merah pada Word. Dengan menggunakan alat ini, Anda dapat dengan mudah mengidentifikasi kesalahan dalam dokumen dan memperbaikinya, sehingga mengurangi jumlah garis merah yang muncul.
Kesimpulannya, Pemeriksa Ejaan dan Tata Bahasa adalah alat yang sangat berguna untuk menghilangkan garis merah pada Word. Dengan menggunakan alat ini secara teratur, Anda dapat memastikan bahwa dokumen Anda bebas dari kesalahan ejaan, tata bahasa, dan gaya penulisan.
Tambahkan Kata ke Kamus
Salah satu aspek penting dalam menghilangkan garis merah pada Microsoft Word adalah dengan menambahkan kata ke kamus. Fitur ini berguna ketika Word menandai kata yang sebenarnya sudah benar sebagai salah. Dengan menambahkan kata tersebut ke kamus, Word akan mengenalinya sebagai kata yang benar dan tidak akan menggarisinya lagi.
Proses menambahkan kata ke kamus sangat mudah. Cukup klik kanan pada kata yang digarisbawahi, pilih “Tambahkan ke Kamus”, dan kata tersebut akan ditambahkan ke daftar kata yang dikenal oleh Word. Fitur ini sangat berguna ketika Anda menggunakan istilah atau nama yang tidak umum atau tidak terdapat dalam kamus Word.
Menambahkan kata ke kamus sangat penting untuk menghilangkan garis merah pada Word karena membantu Word mengenali kata-kata yang benar dan mengurangi jumlah garis merah yang muncul. Selain itu, fitur ini juga dapat membantu Anda memperluas kosakata Word dan membuatnya lebih akurat dalam memeriksa ejaan dan tata bahasa.
Ubah Pengaturan Bahasa
Pengaturan bahasa pada Microsoft Word memegang peranan penting dalam menghilangkan garis merah pada dokumen. Pengaturan ini menentukan bahasa yang digunakan Word untuk memeriksa ejaan dan tata bahasa, serta gaya penulisan yang akan diterapkan pada dokumen.
-
Komponen
Pengaturan bahasa terdiri dari dua komponen utama, yaitu bahasa dan proofing tools. Bahasa menentukan bahasa yang digunakan Word untuk memeriksa ejaan dan tata bahasa, sementara proofing tools menentukan gaya penulisan yang diterapkan pada dokumen, seperti penggunaan tanda kutip dan tanda hubung. -
Contoh Penggunaan
Sebagai contoh, jika Anda mengerjakan dokumen dalam bahasa Indonesia, Anda perlu mengatur bahasa pada Word menjadi “Bahasa Indonesia”. Dengan begitu, Word akan menggunakan kamus dan aturan tata bahasa bahasa Indonesia untuk memeriksa dokumen. -
Implikasi dalam Menghilangkan Garis Merah
Pengaturan bahasa yang tepat sangat penting untuk menghilangkan garis merah pada Word. Jika pengaturan bahasa tidak sesuai dengan bahasa dokumen, Word akan menandai kata-kata dan kalimat yang sebenarnya sudah benar sebagai salah. Oleh karena itu, penting untuk selalu memeriksa dan menyesuaikan pengaturan bahasa sesuai dengan bahasa dokumen yang sedang dikerjakan.
Kesimpulannya, mengubah pengaturan bahasa pada Microsoft Word merupakan aspek penting dalam menghilangkan garis merah pada dokumen. Dengan mengatur bahasa dan proofing tools yang tepat, Word dapat memeriksa ejaan, tata bahasa, dan gaya penulisan sesuai dengan bahasa dokumen, sehingga mengurangi jumlah garis merah yang muncul.
Matikan Pemeriksa Ejaan dan Tata Bahasa
Fitur Pemeriksa Ejaan dan Tata Bahasa pada Microsoft Word memang sangat berguna untuk membantu penulis mengidentifikasi dan memperbaiki kesalahan dalam dokumen. Namun, dalam situasi tertentu, mematikan fitur ini dapat menjadi salah satu cara menghilangkan garis merah pada Word.
Salah satu alasan mengapa perlu mematikan Pemeriksa Ejaan dan Tata Bahasa adalah ketika penulis menggunakan istilah atau frasa yang tidak umum atau tidak terdapat dalam kamus Word. Dalam kasus seperti ini, Word akan menandai istilah atau frasa tersebut sebagai kesalahan, meskipun sebenarnya sudah benar. Mematikan Pemeriksa Ejaan dan Tata Bahasa sementara dapat menghilangkan garis merah yang tidak diinginkan tersebut.
Selain itu, mematikan Pemeriksa Ejaan dan Tata Bahasa juga dapat mempercepat proses pengetikan, terutama ketika penulis sedang mengetik dengan cepat atau sedang dalam proses brainstorming. Garis merah yang terus muncul dapat mengganggu konsentrasi dan menghambat proses berpikir kreatif.
Namun, penting untuk dicatat bahwa mematikan Pemeriksa Ejaan dan Tata Bahasa tidak boleh dilakukan secara permanen. Setelah selesai mengetik atau mengedit, fitur ini harus diaktifkan kembali untuk memastikan dokumen bebas dari kesalahan sebelum dikirimkan atau dibagikan.
Periksa Spasi Ganda
Memeriksa spasi ganda merupakan salah satu aspek penting dalam menghilangkan garis merah pada Microsoft Word. Spasi ganda yang tidak perlu dapat menyebabkan Word menandai kata atau kalimat sebagai kesalahan, meskipun sebenarnya sudah benar. Oleh karena itu, memeriksa dan menghapus spasi ganda sangat penting untuk menghasilkan dokumen yang bebas dari garis merah.
-
Komponen
Pemeriksaan spasi ganda dilakukan dengan mencari spasi yang berlebihan antara kata-kata atau kalimat. Word biasanya menandai spasi ganda dengan garis merah bergelombang. -
Contoh Penggunaan
Sebagai contoh, jika Anda mengetik “Saya pergi ke toko” dan terdapat spasi ganda setelah kata “Saya”, Word akan menggarisbawahi kata “Saya” dan spasi ganda tersebut dengan warna merah. -
Implikasi dalam Menghilangkan Garis Merah
Memeriksa dan menghapus spasi ganda sangat penting untuk menghilangkan garis merah pada Word. Dengan menghapus spasi ganda yang tidak perlu, Word akan mengenali kata dan kalimat dengan benar, sehingga mengurangi jumlah garis merah yang muncul.
Kesimpulannya, memeriksa spasi ganda merupakan aspek penting dalam menghilangkan garis merah pada Word. Dengan memeriksa dan menghapus spasi ganda yang tidak perlu, Anda dapat memastikan bahwa dokumen Anda bebas dari kesalahan dan terlihat profesional.
Pastikan Tidak Ada Karakter Tersembunyi
Karakter tersembunyi adalah karakter yang tidak terlihat saat dokumen dilihat secara normal. Karakter ini dapat berupa spasi, tab, atau karakter pemformatan lainnya. Meskipun tidak terlihat, karakter tersembunyi dapat menyebabkan masalah dalam dokumen, termasuk garis merah yang tidak diinginkan pada Word.
-
Komponen
Karakter tersembunyi dalam Word dapat mencakup spasi tambahan, tab, karakter pemformatan seperti spasi tak terputus (non-breaking space), dan karakter kontrol lainnya. -
Contoh Penggunaan
Sebagai contoh, jika Anda menyalin teks dari sumber lain dan terdapat spasi tambahan di antara kata-kata, spasi tersebut mungkin tidak terlihat secara normal. Namun, Word akan mendeteksinya sebagai karakter tersembunyi dan dapat menandainya dengan garis merah. -
Implikasi dalam Menghilangkan Garis Merah
Memastikan tidak ada karakter tersembunyi sangat penting untuk menghilangkan garis merah pada Word. Dengan menghapus karakter tersembunyi, Word dapat mengenali kata dan kalimat dengan benar dan mengurangi jumlah garis merah yang muncul.
Kesimpulannya, memastikan tidak ada karakter tersembunyi merupakan aspek penting dalam menghilangkan garis merah pada Word. Dengan menghapus karakter tersembunyi yang tidak perlu, Anda dapat memastikan bahwa dokumen Anda bebas dari kesalahan dan terlihat profesional.
Perhatikan Gaya Penulisan
Menghilangkan garis merah pada Word tidak hanya bergantung pada aspek teknis, tetapi juga pada gaya penulisan yang baik. Gaya penulisan yang konsisten dan sesuai standar akan membantu Word mengenali dan memeriksa dokumen dengan lebih akurat, sehingga mengurangi jumlah garis merah yang muncul.
-
Struktur Dokumen
Struktur dokumen yang jelas dan terorganisir akan memudahkan Word dalam memeriksa ejaan dan tata bahasa. Gunakan heading, subheading, dan paragraf untuk membagi dokumen menjadi bagian-bagian yang lebih kecil dan mudah dibaca.
-
Konsistensi Gaya
Konsistensi gaya penulisan, seperti penggunaan huruf kapital, tanda baca, dan format kutipan, akan membantu Word mengenali pola penulisan Anda dan mengurangi garis merah yang tidak perlu.
-
Hindari Penggunaan Bahasa yang Berlebihan
Hindari penggunaan bahasa yang berlebihan atau bertele-tele. Kalimat yang terlalu panjang dan berbelit-belit dapat membuat Word kesulitan dalam mengidentifikasi kesalahan ejaan dan tata bahasa.
-
Gunakan Fitur Gaya Word
Manfaatkan fitur gaya (styles) yang tersedia di Word untuk menerapkan format dan aturan penulisan yang konsisten pada dokumen. Ini akan membantu memastikan gaya penulisan yang seragam dan mengurangi garis merah yang disebabkan oleh inkonsistensi gaya.
Dengan memperhatikan gaya penulisan yang baik, Anda dapat membantu Word mengenali dan memeriksa dokumen Anda dengan lebih akurat, sehingga mengurangi jumlah garis merah yang muncul dan menghasilkan dokumen yang lebih profesional dan bebas kesalahan.
Gunakan Alat Penerjemahan
Alat penerjemahan dapat menjadi komponen penting dalam menghilangkan garis merah pada Microsoft Word, terutama saat bekerja dengan dokumen multibahasa atau menerjemahkan teks dari satu bahasa ke bahasa lain.
Ketika Anda menggunakan alat penerjemahan untuk menerjemahkan teks, alat tersebut akan secara otomatis mendeteksi bahasa sumber dan menerjemahkannya ke dalam bahasa target. Proses ini tidak hanya membantu memecah hambatan bahasa, tetapi juga dapat mengidentifikasi dan memperbaiki kesalahan ejaan dan tata bahasa yang mungkin tidak terdeteksi oleh Pemeriksa Ejaan dan Tata Bahasa Word.
Misalnya, jika Anda menerjemahkan dokumen dari bahasa Inggris ke bahasa Indonesia, alat penerjemahan akan menyesuaikan ejaan dan tata bahasa agar sesuai dengan aturan bahasa Indonesia. Ini akan membantu menghilangkan garis merah yang disebabkan oleh perbedaan ejaan dan tata bahasa antara kedua bahasa.
Selain itu, alat penerjemahan juga dapat membantu mengidentifikasi kesalahan dalam terjemahan, seperti penggunaan kata atau frasa yang tidak tepat. Dengan meninjau terjemahan dengan cermat dan memperbaiki kesalahan yang teridentifikasi, Anda dapat memastikan bahwa dokumen yang diterjemahkan bebas dari kesalahan ejaan, tata bahasa, dan gaya penulisan, sehingga mengurangi jumlah garis merah yang muncul.
Proofread Dokumen dengan Seksama
Proofread dokumen dengan saksama merupakan komponen penting dalam upaya menghilangkan garis merah pada Microsoft Word. Proofreading yang cermat memungkinkan Anda mengidentifikasi dan memperbaiki kesalahan yang mungkin terlewatkan oleh Pemeriksa Ejaan dan Tata Bahasa. Hal ini sangat penting untuk menghasilkan dokumen yang bebas dari kesalahan ejaan, tata bahasa, dan gaya penulisan.
Saat melakukan proofreading, Anda perlu memeriksa berbagai aspek dokumen, termasuk:
- Ejaan: Pastikan setiap kata dieja dengan benar dan tidak ada kesalahan ketik.
- Tata Bahasa: Periksa tata bahasa kalimat, termasuk penggunaan kata kerja, kata ganti, dan tanda baca yang tepat.
- Gaya Penulisan: Pastikan dokumen mengikuti gaya penulisan yang konsisten, termasuk penggunaan huruf kapital, tanda baca, dan format kutipan yang benar.
- Konsistensi: Periksa konsistensi penggunaan istilah, format, dan gaya penulisan di seluruh dokumen.
Dengan proofreading dokumen dengan cermat, Anda dapat mengidentifikasi dan memperbaiki kesalahan yang mungkin terlewatkan oleh Pemeriksa Ejaan dan Tata Bahasa. Hal ini akan sangat mengurangi jumlah garis merah pada dokumen dan menghasilkan dokumen yang lebih profesional dan bebas kesalahan.
Pertanyaan Umum tentang Cara Menghilangkan Garis Merah pada Word
Berikut adalah beberapa pertanyaan umum dan jawabannya seputar cara menghilangkan garis merah pada Microsoft Word:
Pertanyaan 1: Mengapa terdapat garis merah pada dokumen Word saya?
Jawaban: Garis merah pada Word biasanya menunjukkan adanya kesalahan ejaan, tata bahasa, atau gaya penulisan. Garis merah ini membantu Anda mengidentifikasi dan memperbaiki kesalahan tersebut.
Pertanyaan 2: Bagaimana cara menghilangkan garis merah pada dokumen Word?
Jawaban: Ada beberapa cara untuk menghilangkan garis merah pada Word, seperti menggunakan Pemeriksa Ejaan dan Tata Bahasa, menambahkan kata ke kamus, mengubah pengaturan bahasa, atau mematikan Pemeriksa Ejaan dan Tata Bahasa.
Pertanyaan 3: Bisakah saya mengabaikan garis merah pada dokumen Word?
Jawaban: Meskipun Anda dapat mematikan Pemeriksa Ejaan dan Tata Bahasa untuk mengabaikan garis merah, sangat disarankan untuk memperbaiki kesalahan yang ditunjukkan oleh garis merah tersebut. Garis merah membantu Anda menghasilkan dokumen yang bebas dari kesalahan dan terlihat profesional.
Pertanyaan 4: Apakah ada cara untuk memeriksa kesalahan selain menggunakan Pemeriksa Ejaan dan Tata Bahasa?
Jawaban: Ya, Anda dapat menggunakan fitur Proofing seperti Thesaurus dan Research untuk membantu memeriksa kesalahan dan meningkatkan kualitas tulisan Anda.
Pertanyaan 5: Bagaimana cara memastikan dokumen saya bebas dari garis merah?
Jawaban: Untuk memastikan dokumen Anda bebas dari garis merah, gunakan Pemeriksa Ejaan dan Tata Bahasa, proofread dokumen dengan saksama, periksa spasi ganda dan karakter tersembunyi, dan perhatikan gaya penulisan.
Kesimpulan: Menghilangkan garis merah pada Word sangat penting untuk menghasilkan dokumen yang bebas dari kesalahan dan terlihat profesional. Dengan menggunakan tips yang diuraikan di atas, Anda dapat dengan mudah mengidentifikasi dan memperbaiki kesalahan pada dokumen Anda.
Transisi ke Bagian Artikel Berikutnya: Untuk informasi lebih lanjut tentang fitur-fitur Word lainnya, silakan baca artikel kami tentang cara memanfaatkan fitur-fitur canggih di Microsoft Word.
Tips Menghilangkan Garis Merah pada Microsoft Word
Berikut ini adalah beberapa tips untuk membantu Anda menghilangkan garis merah pada dokumen Microsoft Word:
Tip 1: Gunakan Pemeriksa Ejaan dan Tata Bahasa
Pemeriksa Ejaan dan Tata Bahasa adalah alat yang sangat baik untuk mengidentifikasi dan memperbaiki kesalahan ejaan, tata bahasa, dan gaya penulisan. Pastikan untuk menggunakan alat ini setiap kali Anda selesai menulis atau mengedit dokumen.
Tip 2: Tambahkan Kata ke Kamus
Jika Pemeriksa Ejaan dan Tata Bahasa menandai kata yang sebenarnya sudah benar, Anda dapat menambahkannya ke kamus. Ini akan mencegah Word menandai kata tersebut sebagai kesalahan di masa mendatang.
Tip 3: Ubah Pengaturan Bahasa
Pastikan pengaturan bahasa pada Word sesuai dengan bahasa dokumen yang sedang Anda kerjakan. Jika pengaturan bahasa tidak sesuai, Word dapat menandai kata dan kalimat yang sebenarnya sudah benar sebagai kesalahan.
Tip 4: Hindari Penggunaan Spasi Ganda
Spasi ganda yang tidak perlu dapat menyebabkan Word menandai kata atau kalimat sebagai kesalahan. Pastikan untuk memeriksa dan menghapus spasi ganda yang tidak perlu dari dokumen Anda.
Tip 5: Pastikan Tidak Ada Karakter Tersembunyi
Karakter tersembunyi seperti spasi tambahan atau tab dapat menyebabkan masalah dalam dokumen, termasuk garis merah yang tidak diinginkan. Pastikan untuk memeriksa dan menghapus karakter tersembunyi dari dokumen Anda.
Kesimpulan
Dengan mengikuti tips ini, Anda dapat dengan mudah menghilangkan garis merah pada dokumen Microsoft Word dan menghasilkan dokumen yang bebas dari kesalahan dan terlihat profesional.
Kesimpulan
Garis merah pada Microsoft Word berfungsi sebagai indikator adanya kesalahan dalam dokumen, seperti kesalahan ejaan, tata bahasa, dan gaya penulisan. Dengan memahami pentingnya menghilangkan garis merah dan menerapkan berbagai teknik yang telah dibahas, pengguna dapat menghasilkan dokumen yang bebas kesalahan dan terlihat profesional.
Selain menggunakan Pemeriksa Ejaan dan Tata Bahasa, pengguna dapat menambahkan kata ke kamus, mengubah pengaturan bahasa, memeriksa spasi ganda dan karakter tersembunyi, serta memperhatikan gaya penulisan. Dengan mengikuti tips tersebut, pengguna dapat dengan mudah menghilangkan garis merah pada dokumen Word dan meningkatkan kualitas tulisan mereka.
Youtube Video:
