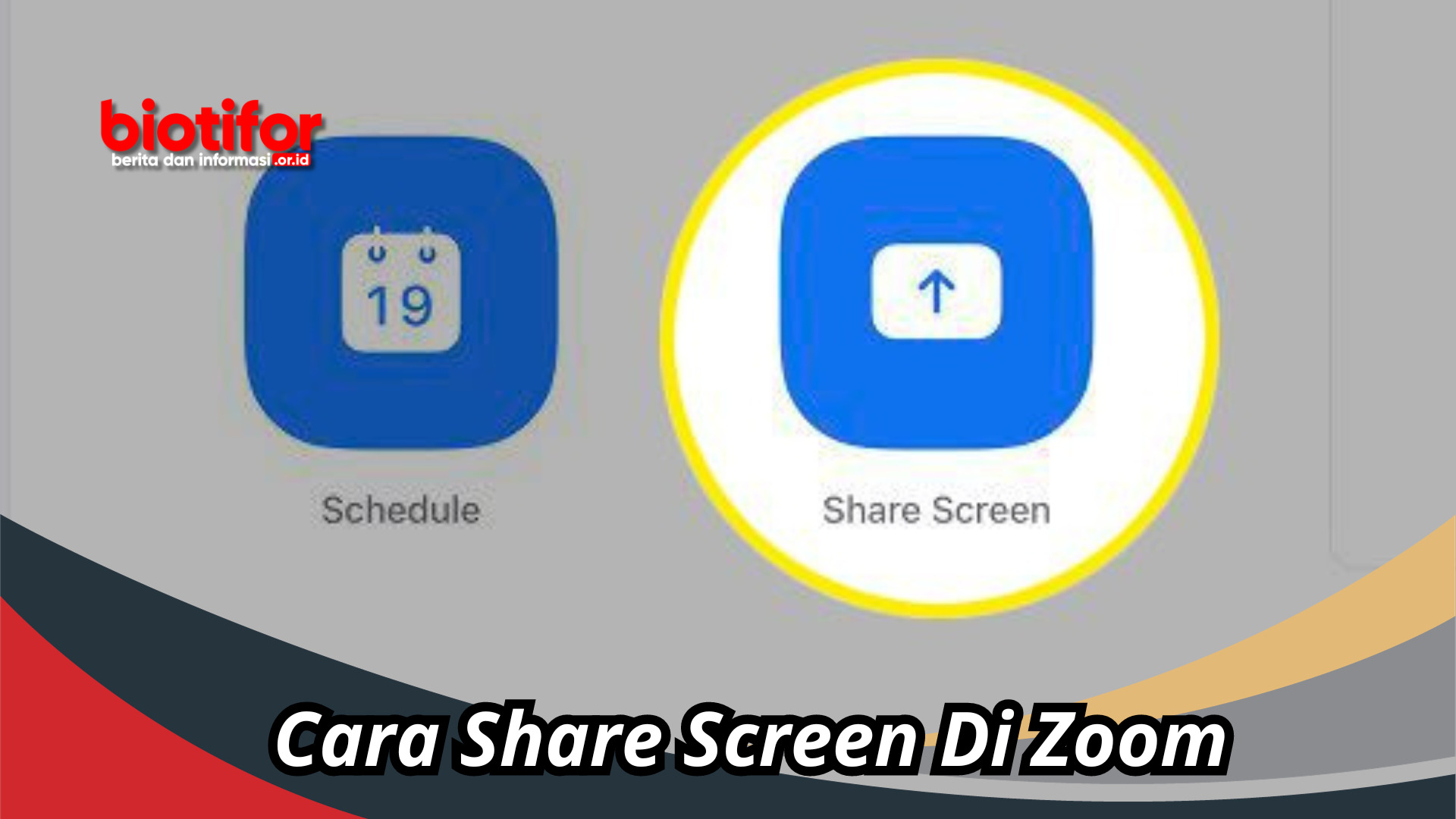biotifor.or.id – Cara Share Screen Di Zoom , Zoom adalah salah satu aplikasi panggilan video yang populer dan banyak digunakan oleh individu dan organisasi untuk berkomunikasi, berkolaborasi, atau menyajikan presentasi secara online. Salah satu fitur unggulan dari Zoom adalah kemampuan untuk share screen atau desktop selama rapat, baik di laptop maupun di ponsel. Fitur ini dapat membantu Anda menampilkan konten yang Anda inginkan kepada peserta rapat, seperti dokumen, slide, video, atau aplikasi lainnya. Dengan share screen di Zoom, Anda dapat meningkatkan produktivitas dan keterlibatan rapat Anda secara signifikan.
Langkah Dan Cara Share Screen Di Zoom
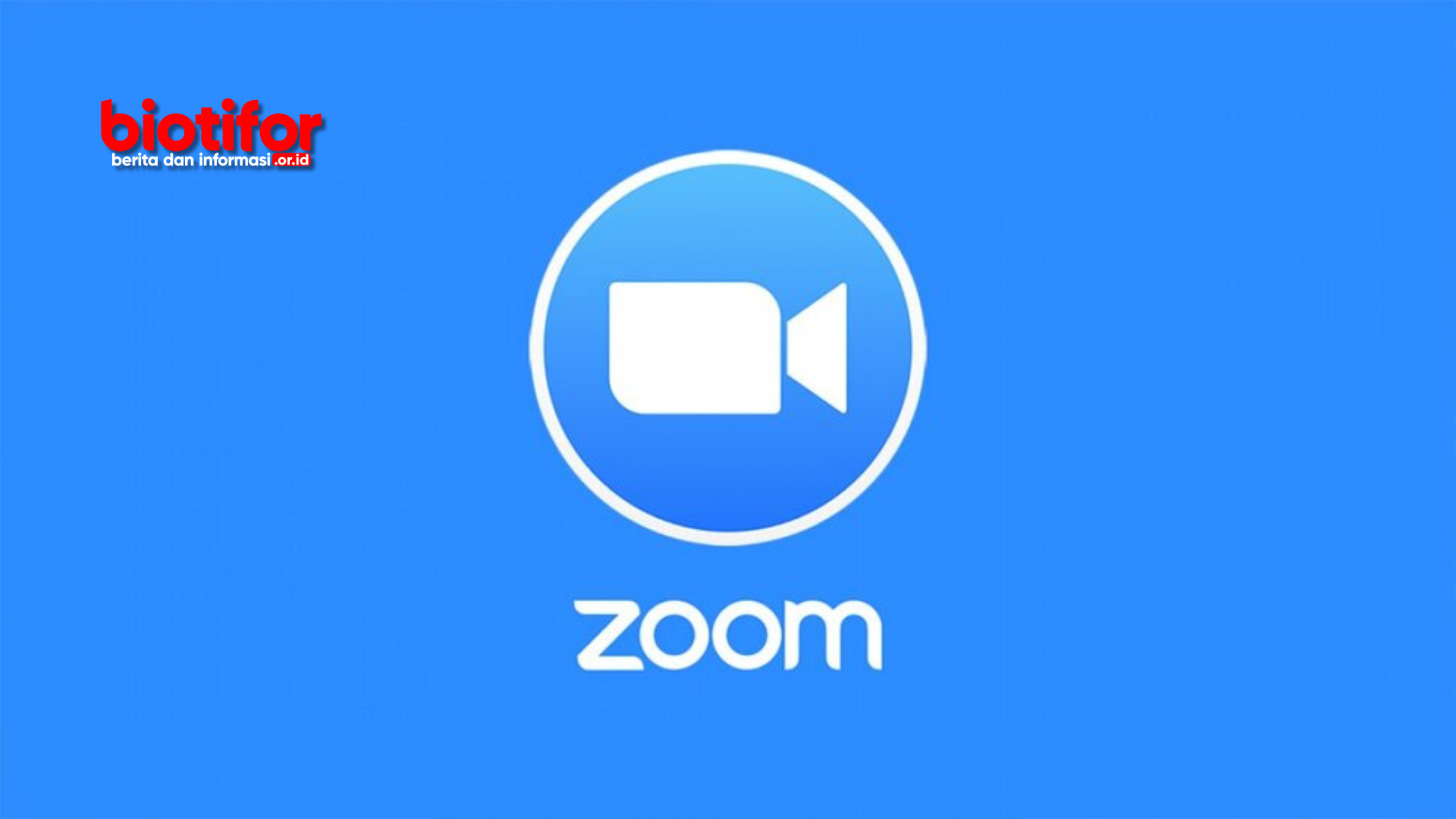
Bagaimana cara share screen di Zoom dengan mudah dan lancar? Apa saja syarat dan ketentuan yang harus dipenuhi? Bagaimana cara mengatur opsi dan preferensi berbagi layar? Artikel ini akan menjawab semua pertanyaan tersebut dan memberikan panduan lengkap tentang cara share screen di Zoom.
Syarat dan Ketentuan share screen di Zoom
Sebelum Anda mulai share screen di Zoom, ada beberapa hal yang perlu Anda perhatikan terlebih dahulu. Berikut adalah syarat dan ketentuan yang harus dipenuhi untuk dapat share screen di Zoom:
- Anda harus memiliki akun Zoom yang aktif dan terdaftar. Jika Anda belum memiliki akun Zoom, Anda dapat mendaftar secara gratis di situs web resmi Zoom.
- Anda harus memiliki koneksi internet yang stabil dan cepat. Jika koneksi internet Anda lemah atau lambat, Anda mungkin mengalami gangguan atau kesalahan saat berbagi layar.
- Anda harus memiliki aplikasi Zoom Desktop Client yang terbaru versinya. Jika Anda menggunakan aplikasi Zoom Mobile App, pastikan Anda memiliki versi terbaru dari aplikasi tersebut.
- Anda harus memiliki izin dari host rapat untuk dapat berbagi layar. Jika host rapat tidak memberikan izin kepada Anda untuk berbagi layar, maka Anda tidak akan dapat melakukannya.
- Jika Anda menggunakan perangkat Android 10.0 atau lebih tinggi, maka fitur share screen akan otomatis aktif saat rapat dimulai. Jika tidak, maka Anda harus mengaktifkan fitur tersebut melalui pengaturan aplikasi Zoom.
Langkah-Langkah Cara Share Screen Di Zoom
Setelah memenuhi syarat dan ketentuan di atas, sekarang saatnya untuk mencoba fitur share screen di Zoom. Berikut adalah langkah-langkah yang harus Anda ikuti:
- Buka aplikasi Zoom Desktop Client atau Mobile App pada perangkat Anda.
- Masuk ke rapat yang ingin Anda ikuti dengan memasukkan meeting ID dan passcode atau link yang dibagikan oleh host rapat.
- Pilih menu “Share Screen” atau “Bagikan Layar” pada menu utama aplikasi Zoom.
- Klik opsi “Start Now” atau “Mulai Sekarang” untuk memulai proses berbagi layar.
- Pilih layar mana yang ingin Anda bagikan lagi dari daftar layar yang tersedia pada perangkat Anda.
- Tunggu sampai notifikasi “Share Screen” muncul pada layar host rapat dan peserta rapat lainnya.
- Sekarang, konten yang ada pada layar yang dipilih akan ditampilkan kepada peserta rapat lainnya melalui video call.
- Untuk menghentikan proses berbagi layar, klik opsi “Stop Now” atau “Hentikan Sekarang” pada menu utama aplikasi Zoom.
Tips dan Trik share screen di Zoom
Berikut adalah beberapa tips dan trik yang dapat membantu Anda mendapatkan pengalaman terbaik saat share screen di Zoom:
- Jika ingin membatasi bingkai per detik selama berbagi layar, klik opsi “Bingkai Per Detik” pada menu utama aplikasi Zoom sebelum memulai proses berbagi layar1. Hal ini berguna jika koneksi internet Anda tidak stabil atau lambat.
- Jika ingin hanya membagikan jendela aplikasi tertentu dari layar yang dipilih, klik opsi “Only Share One Window” pada menu utama aplikasi Zoom sebelum memulai proses berbagi layar. Hal ini berguna jika Anda ingin menampilkan konten yang spesifik atau relevan kepada peserta rapat.
- Jika ingin mengatur kualitas video dan audio saat berbagi layar, klik opsi “Video Quality” dan “Audio Quality” pada menu utama aplikasi Zoom sebelum memulai proses berbagi layar. Anda dapat memilih antara “Low”, “Medium”, atau “High” untuk kualitas video, dan antara “Low”, “Medium”, atau “High” untuk kualitas audio. Semakin tinggi kualitasnya, semakin baik pengalaman Anda saat berbagi layar, tetapi juga semakin besar beban bagi perangkat Anda.
- Jika ingin mengubah ukuran bingkai saat berbagi layar, klik opsi “Screen Size” pada menu utama aplikasi Zoom sebelum memulai proses berbagi layar. Anda dapat memilih antara “Full Screen”, “Half Screen”, atau “Custom Size”. Ukuran bingkai yang lebih besar akan membuat konten yang Anda bagikan lebih besar dan jelas, tetapi juga akan mengurangi ruang untuk interaksi dengan peserta rapat lainnya.
- Jika ingin menghapus konten yang sudah Anda bagikan saat berbagi layar, klik opsi “Clear Screen” pada menu utama aplikasi Zoom setelah menghentikan proses berbagi layar. Hal ini berguna jika Anda ingin menghapus kesalahan atau kejadian yang tidak diinginkan saat berbagi layar.
FAQ
Apa itu Zoom?
Zoom adalah aplikasi panggilan video yang populer dan banyak digunakan oleh individu dan organisasi untuk berkomunikasi, berkolaborasi, atau menyajikan presentasi secara online.
Bagaimana cara berbagi layar di Zoom?
Cara berbagi layar di Zoom adalah dengan memilih menu “Share Screen” atau “Bagikan Layar” pada menu utama aplikasi Zoom, lalu memilih layar mana yang ingin Anda bagikan lagi dari daftar layar yang tersedia pada perangkat Anda.
Apa syarat dan ketentuan untuk berbagi layar di Zoom?
Syarat dan ketentuan untuk berbagi layar di Zoom adalah memiliki akun Zoom yang aktif dan terdaftar, memiliki koneksi internet yang stabil dan cepat, memiliki aplikasi Zoom Desktop Client yang terbaru versinya, dan memiliki izin dari host rapat untuk dapat berbagi layar.
Bagaimana cara mengatur opsi dan preferensi berbagi layar di Zoom?
Cara mengatur opsi dan preferensi berbagi layar di Zoom adalah dengan mengklik opsi “Bingkai Per Detik”, “Only Share One Window”, “Video Quality”, “Audio Quality”, atau “Screen Size” pada menu utama aplikasi Zoom sebelum memulai proses berbagi layar.
Bagaimana cara menghapus konten yang sudah Anda bagikan saat berbagi layar di Zoom?
Cara menghapus konten yang sudah Anda bagikan saat berbagi layar di Zoom adalah dengan mengklik opsi “Clear Screen” pada menu utama aplikasi Zoom setelah menghentikan proses berbagi layar.