biotifor.or.id – Cara Menggunakan Google Meeting Di Laptop , pertemuan virtual telah menjadi bagian integral dari kehidupan kita baik secara profesional maupun pribadi. Produk Gogle bernama Google Meeting, dengan antarmuka yang mudah digunakan dan fitur-fitur yang kuat, Manfaat Google Meet telah menjadi pilihan populer untuk komunikasi virtual.
Dalam artikel ini, kami akan menjelajahi seluk-beluk dunia Google Meeting dan memberikan wawasan rinci tentang cara memanfaatkan fitur-fiturnya untuk interaksi yang lancar. Baik Anda pengguna berpengalaman atau baru memulai, panduan ini akan membantu Anda mengoptimalkan potensi penuh Google Meeting.
Panduan Cara Menggunakan Google Meeting Di Laptop
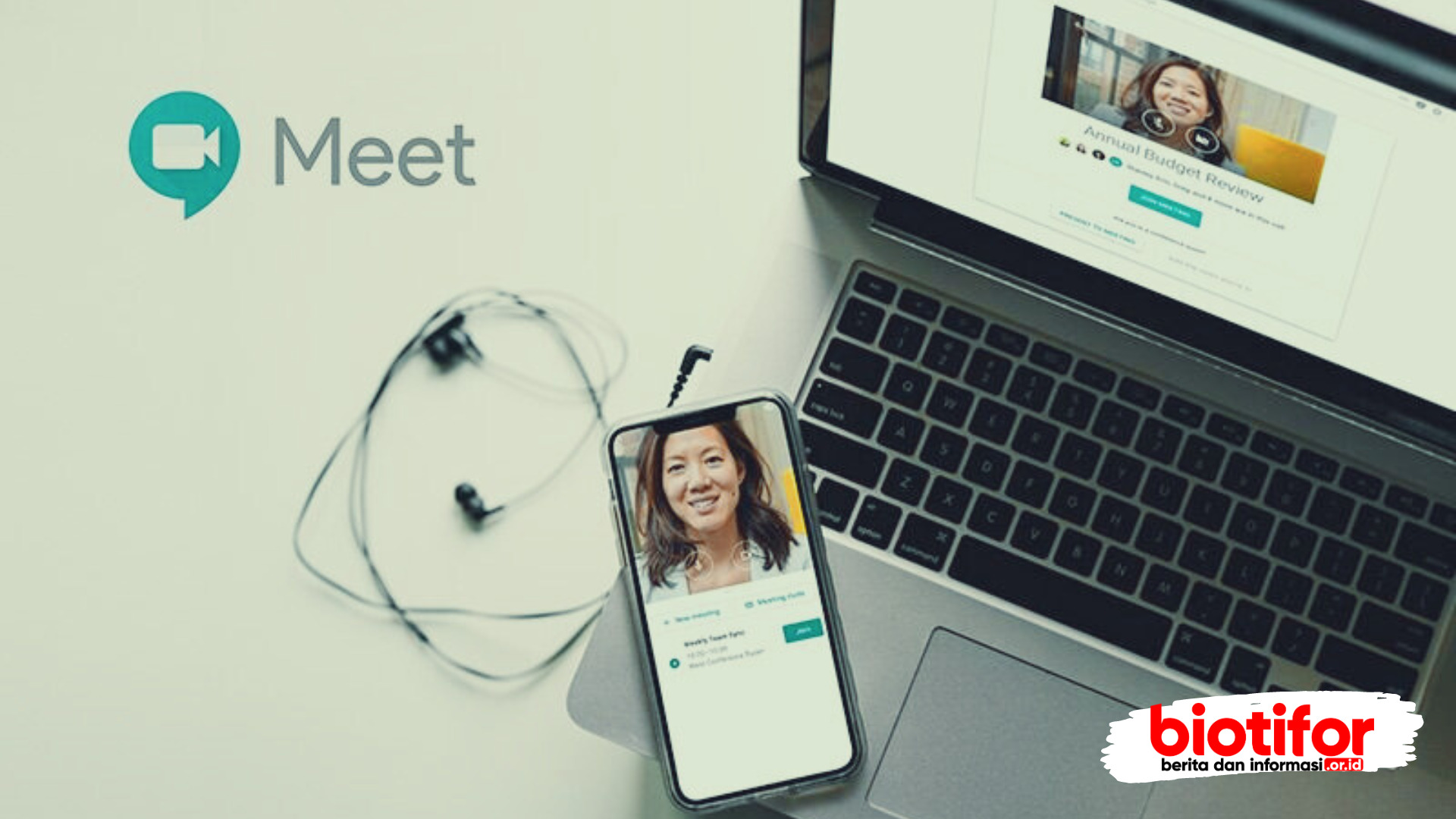
Berikut adalah langkah dan tips untuk menggunakan google meeting
1. Memulai dengan Google Meeting
Untuk memulai perjalanan komunikasi virtual Anda, ikuti langkah-langkah sederhana Cara Menggunakan Google Meeting Di Laptop ini untuk mengatur dan mengakses :
Buka peramban web Anda.
Ketik URL untuk Google Meeting atau cukup cari “Google Meeting” di Google.
Klik tautan resmi Google Meeting untuk mengakses platform.
Masuk ke akun Google Anda.
Berikan izin yang diperlukan untuk akses kamera dan mikrofon.
2. Menjadwalkan Pertemuan
Mengjadwalkan pertemuan di awal memastikan interaksi virtual yang terstruktur dan terorganisir. Berikut cara melakukannya:
Masuk ke akun Google Anda.
Klik opsi “Jadwalkan Pertemuan.”
Isi detail pertemuan, termasuk tanggal, waktu, dan alamat email peserta.
Atur pengingat dan pemberitahuan untuk pertemuan.
Simpan pertemuan dan bagikan tautan pertemuan yang dihasilkan kepada peserta.
3. Bergabung dengan Pertemuan
Bergabung dengan Google Meeting mudah dan tanpa ribet. Berikut caranya:
Buka peramban Anda dan arahkan ke tautan Google Meeting.
Klik tombol “Bergabung dengan Pertemuan.”
Masukkan kode pertemuan atau tautan yang diberikan oleh tuan rumah.
Berikan izin yang diperlukan untuk akses kamera dan mikrofon.
Klik “Bergabung” untuk masuk ke ruang pertemuan virtual.
4. Navigasi Antarmuka Pertemuan
Memahami antarmuka Google Meeting penting untuk pengalaman virtual yang lancar. Antarmuka meliputi:
Feed Video: Menampilkan video pembicara aktif.
Daftar Peserta: Menampilkan daftar peserta yang menghadiri pertemuan.
Kotak Chat: Memungkinkan komunikasi teks secara real-time.
Berbagi Layar: Memungkinkan peserta untuk berbagi layar mereka.
Kontrol Mikrofon dan Kamera: Opsi untuk menyembunyikan/menampilkan mikrofon dan kamera Anda.
Pengaturan: Akses pengaturan untuk mengatur preferensi audio, video, dan lainnya.
5. Presentasi dan Berbagi Layar
Meningkatkan pertemuan Anda dengan mempresentasikan dokumen dan berbagi layar:
Klik tombol “Presentasikan.”
Pilih untuk mempresentasikan seluruh layar atau jendela/aplikasi tertentu.
Pilih opsi untuk membagikan audio komputer untuk presentasi multimedia.
Klik “Bagikan” untuk memulai presentasi dan “Hentikan Berbagi” saat selesai.
6. Mengelola Pengaturan Audio dan Video
Audio dan video yang jelas penting untuk komunikasi yang efektif. Sesuaikan pengaturan ini sesuai kebutuhan:
Klik pada ikon mikrofon untuk membisukan/mengaktifkan suara Anda.
Gunakan ikon kamera untuk mengaktifkan/menonaktifkan video Anda.
Akses pengaturan untuk memilih perangkat audio dan video masukan/keluaran.
Uji pengaturan audio dan video Anda sebelum mengikuti pertemuan.
7. Memanfaatkan Fitur Chat dan Tanya Jawab (Q&A)
Fitur chat dalam Google Meeting memungkinkan komunikasi berbasis teks. Gunakan untuk:
Mengirim tautan, sumber daya, dan informasi tambahan selama pertemuan.
Bertanya tanpa mengganggu pembicara.
Terlibat dalam diskusi sampingan dengan peserta lain.
8. Merekam Pertemuan
Merekam pertemuan dapat berharga untuk referensi di masa depan. Ikuti langkah-langkah ini:
Dapatkan izin dari peserta untuk merekam pertemuan.
Klik pada menu “Lebih banyak opsi” (tiga titik) selama pertemuan.
Pilih “Rekam pertemuan” dari menu dropdown.
Rekaman akan disimpan di Google Drive Anda.
9. Menggabungkan dengan Google Calendar
Integrasikan Google Meeting dengan Google Calendar untuk pengalaman penjadwalan yang mulus:
Akses Google Calendar dan buat acara.
Tambahkan tautan Google Meeting ke deskripsi acara.
Undang peserta dan atur pengingat.
Tautan pertemuan akan muncul secara otomatis dalam detail acara.
10. Mengatasi Masalah Umum
Cara Menggunakan Google Meeting Di Laptop , Bertemu dengan kendala teknis adalah hal biasa, tetapi mengetahui cara mengatasinya bisa menyelamatkan situasi:
Periksa koneksi internet Anda agar stabil.
Pastikan izin kamera dan mikrofon diberikan.
Segarkan halaman peramban jika antarmuka membeku.
Restart komputer Anda untuk mengatasi konflik perangkat lunak.
Pertanyaan Tentang Cara Menggunakan Google Meeting Di Laptop(FAQ):
Bisakah saya menggunakan Google Meeting di perangkat yang berbeda?
Ya, Google Meeting dapat diakses pada laptop, ponsel pintar, dan tablet, menjadikannya serbaguna untuk berbagai platform.
Apakah Google Meeting aman untuk diskusi rahasia?
Google Meeting menggunakan langkah-langkah keamanan yang kuat, termasuk enkripsi, untuk memastikan kerahasiaan diskusi Anda.
Bisakah saya merekam pertemuan jika saya bukan tuan rumah?
Izin perekaman biasanya diberikan kepada tuan rumah. Periksa dengan tuan rumah apakah perekaman diizinkan.
Apa yang harus saya lakukan jika saya tidak bisa mendengar peserta lain selama pertemuan?
Periksa pengaturan audio Anda dan pastikan mikrofon Anda tidak dibisukan. Anda juga dapat mencoba menyegarkan halaman.
Apakah ada pintasan keyboard untuk Google Meeting?
Ya, Google Meeting menawarkan pintasan keyboard untuk membisukan suara, mengendalikan kamera, dan lainnya. Lihat dokumentasi resmi Google untuk daftar lengkap.
Bisakah saya bergabung dengan pertemuan tanpa akun Google?
Ya, beberapa pertemuan memungkinkan peserta bergabung tanpa akun Google, tergantung pada pengaturan tuan rumah.
Kesimpulan
Menguasai Cara Menggunakan Google Meeting Di Laptop Anda membuka peluang baru untuk komunikasi virtual yang efektif. Mulai dari menjadwalkan pertemuan hingga mengatasi masalah teknis, panduan ini telah mencakup semua aspek penting untuk meningkatkan pengalaman Google Meeting Anda. Manfaatkan kekuatan hubungan virtual dan tingkatkan keterampilan komunikasi Anda dengan Google Meeting.
