biotifor.or.id – Cara Mengexport Gambar CorelDRAW , Anda mungkin sudah tahu bahwa CorelDRAW adalah salah satu aplikasi desain grafis yang populer dan banyak digunakan oleh para profesional maupun pemula. Dengan CorelDRAW, Anda bisa membuat berbagai macam gambar, seperti logo, poster, brosur, kartu nama, dan lain-lain. Namun, bagaimana jika Anda ingin mengexport gambar yang Anda buat di CorelDRAW ke format lain, seperti JPG, PNG, PDF, atau SVG? Apakah Anda tahu cara mengexport gambar coreldraw dengan mudah dan cepat?
Mengexport gambar coreldraw adalah proses yang penting untuk dilakukan jika Anda ingin menggunakan gambar tersebut di media lain, seperti website, sosial media, presentasi, atau cetak. Dengan mengexport gambar coreldraw, Anda bisa menyesuaikan ukuran, resolusi, kualitas, dan format gambar sesuai dengan kebutuhan Anda. Selain itu, Anda juga bisa menghemat ruang penyimpanan dan mempercepat proses pengiriman atau pengunduhan gambar.
Tips Cara Mengexport Gambar CorelDRAW
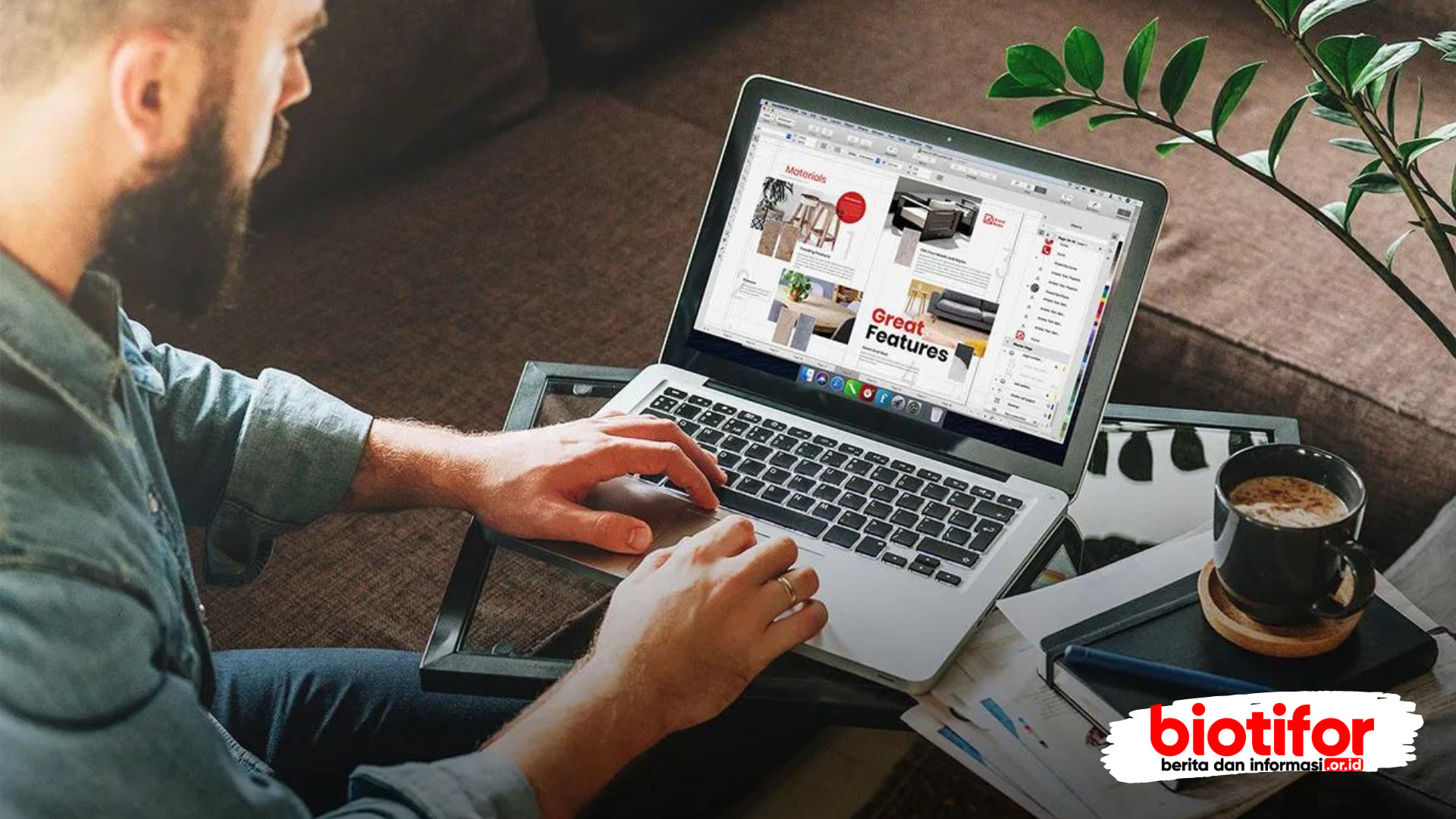
Banyak orang yang masih bingung atau kesulitan dalam mengexport gambar coreldraw. Padahal, cara mengexport gambar coreldraw sebenarnya sangat mudah dan tidak memakan waktu lama. Anda hanya perlu mengikuti beberapa langkah sederhana yang akan saya jelaskan di bawah ini. Dengan cara ini, Anda bisa mengexport gambar coreldraw dengan cepat dan tanpa masalah.
1. Buka File CorelDRAW
Langkah pertama yang harus Anda lakukan adalah membuka file CorelDRAW yang berisi gambar yang ingin Anda export. Anda bisa membuka file CorelDRAW dengan cara klik dua kali pada file tersebut atau klik kanan dan pilih Open With > CorelDRAW. Setelah file terbuka, Anda bisa melihat gambar yang Anda buat di area kerja CorelDRAW.
2. Expor File
Langkah kedua adalah mengekspor file CorelDRAW ke format lain. Untuk melakukan ini, Anda bisa klik menu File > Export atau tekan Ctrl + E pada keyboard. Kemudian, akan muncul jendela Export yang memungkinkan Anda memilih lokasi penyimpanan, nama file, dan format file yang diinginkan.
3. Simpan File
Langkah ketiga adalah menyimpan file yang telah diekspor ke lokasi yang telah Anda tentukan sebelumnya. Untuk melakukan ini, Anda bisa klik tombol Save atau tekan Enter pada keyboard. Setelah itu, file akan tersimpan di lokasi yang Anda pilih dengan nama dan format yang Anda tentukan.
4. Beri Nama File
Langkah keempat adalah memberi nama file yang telah diekspor sesuai dengan isi atau tujuan gambar tersebut. Hal ini penting untuk dilakukan agar Anda mudah mengenali dan mencari file tersebut di kemudian hari. Untuk memberi nama file, Anda bisa mengetikkan nama file yang diinginkan di kolom File name pada jendela Export. Pastikan nama file yang Anda berikan tidak terlalu panjang atau rumit dan mengandung kata kunci yang relevan dengan gambar tersebut.
5. Ubah Format Gambar dan Export
Langkah kelima adalah mengubah format gambar sesuai dengan kebutuhan atau preferensi Anda. CorelDRAW menyediakan berbagai pilihan format gambar yang bisa Anda gunakan untuk mengexport gambar coreldraw, seperti JPG, PNG, PDF, SVG, EPS, TIFF, BMP, GIF, dan lain-lain. Setiap format gambar memiliki kelebihan dan kekurangan masing-masing yang perlu Anda pertimbangkan sebelum memilihnya.
Untuk mengubah format gambar, Anda bisa memilih format yang diinginkan dari daftar drop-down pada kolom Save as type pada jendela Export. Setelah memilih format gambar, Anda juga bisa mengatur opsi tambahan yang tersedia untuk format tersebut dengan klik tombol Options atau Export Range pada jendela Export. Opsi tambahan ini berguna untuk menyesuaikan ukuran, resolusi, kualitas, warna, kompresi, transparansi, dan aspek lain dari gambar yang akan diekspor.
6. Cek Hasil Export
Langkah keenam adalah mengecek hasil export yang telah Anda lakukan untuk memastikan bahwa tidak ada kesalahan atau masalah pada gambar yang telah diekspor. Untuk melakukan ini, Anda bisa membuka file yang telah diekspor dengan aplikasi yang sesuai dengan format gambar tersebut, seperti Windows Photo Viewer, Adobe Acrobat Reader, atau browser web. Kemudian, Anda bisa melihat apakah gambar yang diekspor sesuai dengan yang Anda inginkan atau tidak.
Jika Anda menemukan kesalahan atau masalah pada gambar yang diekspor, seperti gambar pecah, buram, terpotong, berubah warna, atau hilang detail, Anda bisa mengulangi langkah-langkah di atas dengan mengubah format gambar atau opsi tambahan yang sesuai. Jika Anda puas dengan hasil export, Anda bisa melanjutkan ke langkah terakhir.
7. Selesai
Langkah ketujuh dalam proses mengexport gambar di CorelDRAW adalah tahap penyelesaian. Setelah Anda telah mengatur semua pengaturan ekspor, Anda dapat menutup jendela Export yang telah Anda gunakan. Ini berarti Anda telah menyelesaikan proses pengaturan dan siap untuk melanjutkan pekerjaan Anda di area kerja CorelDRAW.
Namun, ada beberapa opsi tambahan yang dapat Anda pertimbangkan di tahap ini. Anda bisa menyimpan file CorelDRAW yang berisi gambar tersebut. Mengapa ini penting? Karena dengan menyimpannya dalam format CDR, Anda dapat dengan mudah mengedit dan mengakses gambar tersebut di masa depan jika ada perubahan yang perlu dilakukan. Ini adalah pilihan yang berguna jika Anda ingin membuat revisi atau mengexport gambar lagi dengan pengaturan yang berbeda di kemudian hari.
Baca Juga : Belajar CorelDraw
Kesimpulan
Dalam artikel ini, kita telah belajar cara mengexport gambar coreldraw dengan mudah dan cepat.Dengan cara ini, kita bisa menggunakan gambar coreldraw di media lain yang kita inginkan, seperti website, sosial media, presentasi, atau cetak. Semoga artikel ini bermanfaat dan membantu Anda dalam mengexport gambar coreldraw. Terima kasih telah membaca artikel ini.
